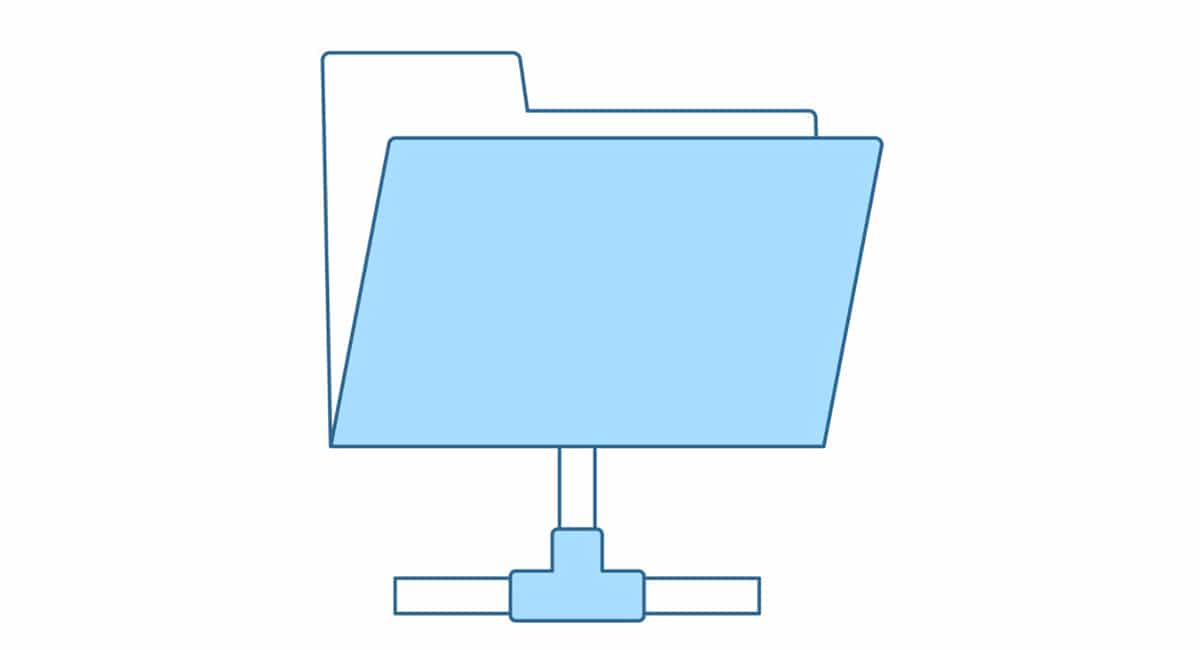
Při práci s více lidmi na projektu máme díky možnostem, které nám Windows při sdílení složek nabízí, různé způsoby podle toho, zda chceme pouze sdílet obsah, pracovat na stejném souboru, poslat projekt klientovi popř. učitel ...
V tomto článku vám to ukážeme jak sdílet složku ve Windows 11. Musíme mít na paměti, že všechny metody, které vám ukážeme v článku, jsou stejné jako ve Windows 10, takže pokud jste ještě neaktualizovali nebo váš počítač nebo není kompatibilní s Windows 11, můžete je také použít .
Sdílejte složky přes cloud
Přestože k ukládání souborů nepotřebujete používat úložnou platformu, je více než vhodné ji používat, zvláště když chceme mít po ruce určité typy dokumentů, které můžeme kdykoli během dne potřebovatať už osobně nebo profesně.
Zde nám úložné platformy nabízejí svou hlavní přednost: mít přístup k jakémukoli souboru uloženému v našem počítači a navíc, je synchronizován s platformou úložiště.
onedrive, iCloud Pohon y Google Drive, tři nejpoužívanější platformy na světě, nám nabízí aplikaci pro Windows, aplikaci, která má na starosti synchronizaci všech souborů v našem počítači s cloudem a která nám navíc nabízí možnost rychlého a snadného sdílení obsahu.
Při sdílení dokumentu nebo složky můžeme určit co typ oprávnění budou mít uživatelé, které k němu pozveme. Pokud chceme, aby upravoval soubory, což je ideální pro společnou práci na souboru, musíme mu udělit oprávnění ke čtení a zápisu.
Ale pokud chceme, abyste měli přístup, ale neupravujte jej, budeme mu muset udělit oprávnění ke čtení. Dále vám ukážeme, jak sdílet složky se systémem Windows prostřednictvím různých platforem cloudového úložiště.
Sdílejte složku přes OneDrive
Abyste mohli používat Windows 11 (jako ve Windows 10), napřje nutné mít účet Microsoft (@outlook, @hotmail, @ msn ...). Všechny účty Microsoft nám nabízejí 5 GB úložného prostoru zdarma prostřednictvím OneDrive, což je prostor, který může být více než dostatečný pro sdílení dokumentů a / nebo projektů s ostatními lidmi.
OneDrive je úložná platforma společnosti Microsoft a je integrována do Windows, takže sdílet složku nebo dokument prostřednictvím systému Windows 11 Je to velmi rychlý a jednoduchý proces podle pokynů, které vám ukážu níže.
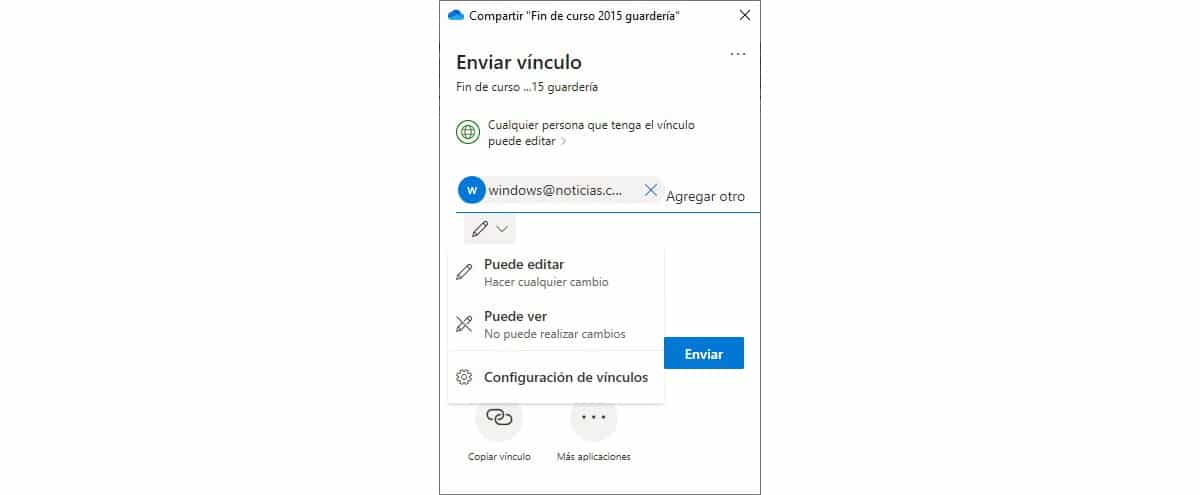
- Nejprve se obracíme na složku, kterou chceme sdílet.
- Dále klikněte na pravým tlačítkem myši.
- V rozbalovací nabídce vybereme možnost podíl a vybereme / napíšeme e-maily lidí, se kterými chceme složku sdílet, a oprávnění, která budou mít. Nakonec klikneme na Odeslat.
Tato poslední možnost není nutná, protože se o ni postará OneDrive pošlete e-mail s odkazem všem lidem, které jsme založili.
Sdílejte složku přes iCloud
Úložná platforma společnosti Apple také nabízí 5 GB volného prostoru všem uživatelům s účtem Apple. Skrz Aplikace iCloud dostupná v Microsoft Storu, můžeme také spravovat každý dokument uložený v cloudu Apple jako bychom používali Mac, iPhone nebo iPad.
na sdílet složku přes iCloud v systému Windows provedeme následující kroky:
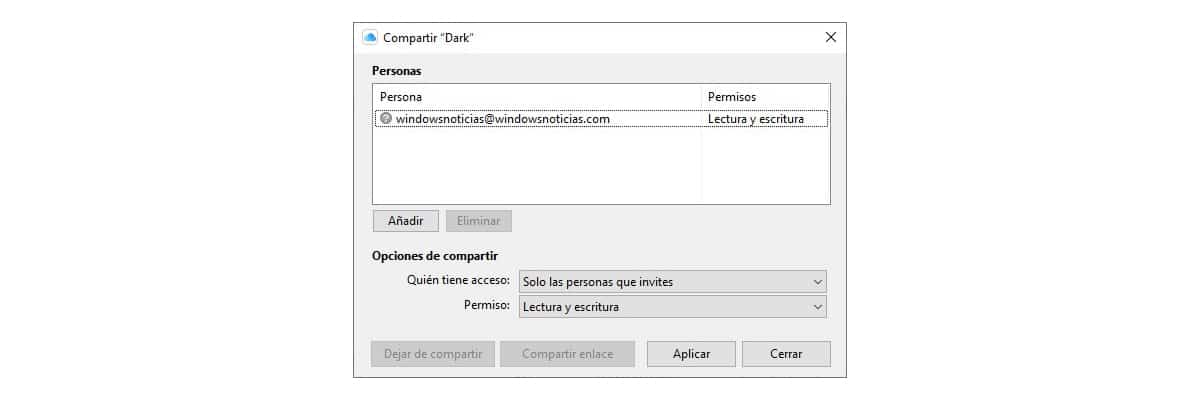
- Přejdeme do složky Windows, kterou chceme sdílet, a stiskneme tlačítko pravé tlačítko myši.
- Dále klikněte na Sdílejte s iCloud Drive – Sdílejte.
- Dále představíme e-maily všech, kteří budou mít k tomuto dokumentu přístup a stanovíme oprávnění, která budou mít: pouze pro čtení nebo čtení a zápis.
- Nakonec klikněte na Použijte.
Sdílejte složku prostřednictvím Disku Google
Proces sdílení složky prostřednictvím Windows 11 Liší se od toho, co najdeme na OneDrive a iCloud DriveProtože místo vytvoření složky v Průzkumníkovi Windows vytvoří ještě jednu jednotku.
První věc, kterou musíme udělat, je stáhnout si aplikaci Disk Google do našeho zařízení tento odkaz.
Pro C.Sdílejte složku na Disku Google uloženy ve Windows 11, provedeme následující kroky:

- Nejprve se obracíme na Disk Google a najdeme složku, kterou chceme sdílet.
- Dále klikněte na pravé tlačítko a vyberte možnost Sdílejte s Diskem Google.
- Představujeme e-mailové adresy všech lidí, kteří k němu budou mít přístup, a oprávnění, která budou mít, kliknutím na ozubené kolo a kliknutím na Hotovo.
Sdílejte složku přes síť
Pokud je naším záměrem sdílet složku v síti, aby k němu měli přístup ostatní uživatelé našeho týmu, provádíme kroky, které vám ukážeme níže:
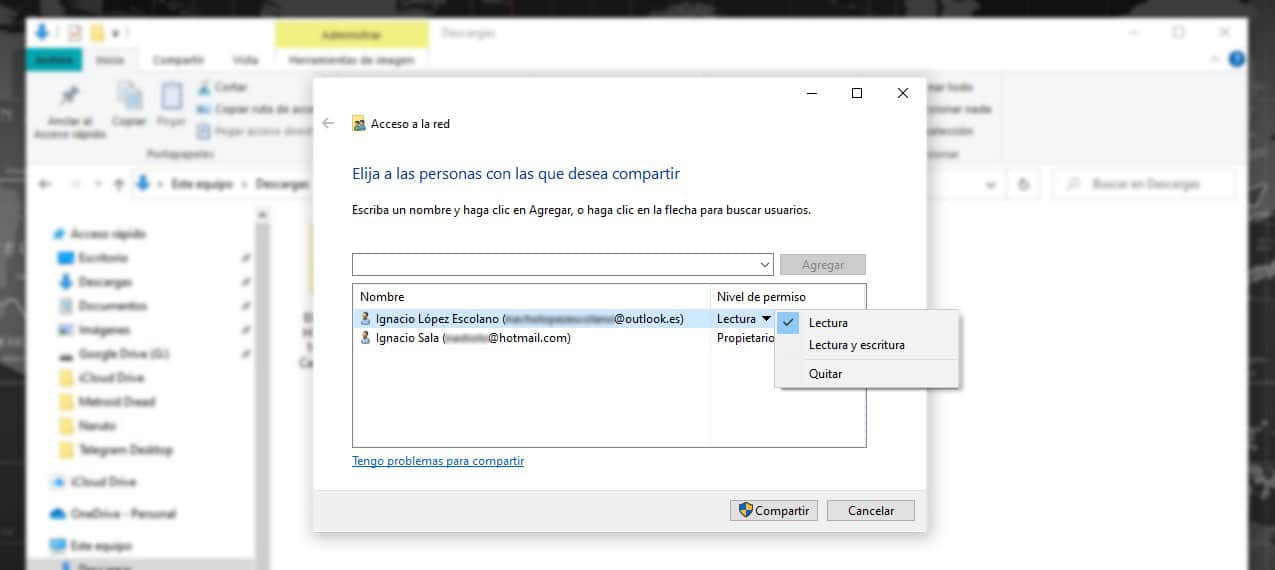
- Přejdeme do složky, kterou chceme sdílet, a stiskneme pravé tlačítko myši.
- V rozevírací nabídce klikněte na možnost Udělit přístup – konkrétní uživatelé.
- Dále vybereme uživatele, kteří se zobrazí nebo zadáme e-maily z uživatelských účtů počítačů připojených ke stejné síti.
- Chcete-li složku sdílet, klikněte na tlačítko podíl.
Sdílejte s blízkým zařízením
Tato volba umožňuje nám pouze sdílet dokumenty nebo obrázky, stejně jako webové stránky se zařízením, které máme poblíž. Neumožňuje nám sdílet složky.
Pokud bychom sdílet složku s blízkým zařízením, nejrychlejší metoda a že se oba připojují ke stejné síti Wi-Fi a sdílejí složku, jak jsem zmínil v předchozí části.
Sdílejte složku prostřednictvím e-mailu
Nejlepší způsob, jak sdílet složku s ostatními lidmi, je prostřednictvím platformy cloudového úložiště, jak jsem vysvětlil výše, protože nám to nabízí všestrannost, že nikdy nenajdeme sdílení složek prostřednictvím e-mailu nebo přes pendrive.
Nicméně sjsem jediná možnost, kterou máte k dispoziciZde jsou kroky ke sdílení složky prostřednictvím e-mailu.
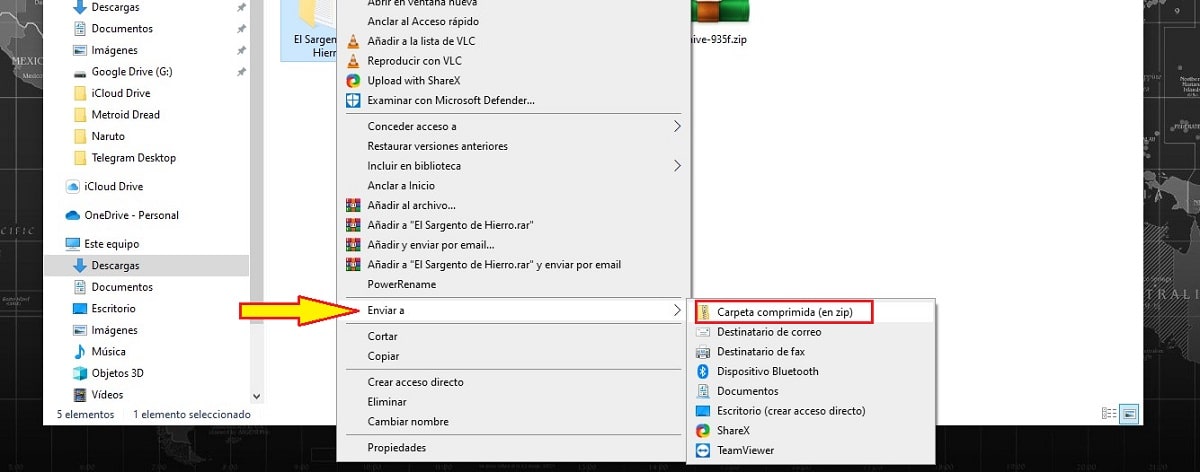
První věc, kterou musíme udělat, takže se celková velikost složky zmenší, je komprimovat to. Pro komprimaci složky na ni neumisťujeme, stiskneme pravé tlačítko myši a vybereme možnost Enviar - Komprimovaná složka. Výsledkem bude soubor .zip.
Tento formát nativně podporuje Windows, stejně jako macOS, iOS, Android a Linuz, takže není nutné instalovat žádnou aplikaci, aby bylo možné soubor rozbalit.
Dále přejdeme do poštovní aplikace nebo webové služby, kterou používáme, vytvoříme novou poštu a klikněte na možnost Připojit nebo klip Co tato funkce představuje. Nakonec klikneme na Odeslat.