
Existuje mnoho důvodů, proč chce uživatel zachytit webovou stránku na svém počítači. Buď si to vytisknete, jako důkaz, že jste provedli nákup nebo transakci, nebo pokud chceme vidět uvedenou stránku bez nutnosti připojení k internetu. Proto vás níže učíme zachytit celou webovou stránku v Google Chrome.
Je to mnohem jednodušší proces, než si mnozí myslí. Netrvá to příliš dlouho, takže můžete mít v počítači zachycení celé webové stránky. Budeme využít v tomto procesu několik různých technik. Oba fungují dobře, ale je více věcí osobního vkusu použít jeden nebo druhý.
Tak, Záleží na tom, který se vám líbí nejvíce, můžete jej použít. Celý proces vysvětlíme v prohlížeči Google níže. Jste připraveni zjistit jak?
Zachyťte celou webovou stránku v Google Chrome
Nejoblíbenější prohlížeč na trhu nám umožňuje uložit celou webovou stránku. Máme dva možné způsoby, jak v něm zachytit celou webovou stránku. Můžeme uložte jej jako PDF nebo z něj vytvořte obrázek. Oba způsoby nám dávají stejný výsledek. Každému z nich vysvětlujeme jednotlivě.
Pořiďte web jako obrázek v Google Chrome
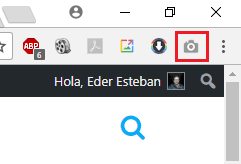
Začínáme s možností pořizovat jako obrázek. V tomto případě, abychom jej mohli používat tímto způsobem, musíme do prohlížeče nainstalovat rozšíření. Dotyčná přípona se nazývá Zachycení celé stránky. Díky tomu samému vygenerujeme obrázek celé webové stránky. Můžeme si stáhnout rozšíření v tomto odkaz. Proto si stáhneme a nainstalujeme rozšíření v Google Chrome.
Když to máme nainstalované, jak vidíte na obrázku výše, Vpravo nahoře máme ikonu ve tvaru kamery. Proto je jeho použití stejně jednoduché jako kliknutí na tuto ikonu, když jste na webové stránce, kterou chcete zachytit. Kliknutím na tuto ikonu rozšíření začne generovat úplné zachycení webu. Proces, který trvá jen několik sekund.
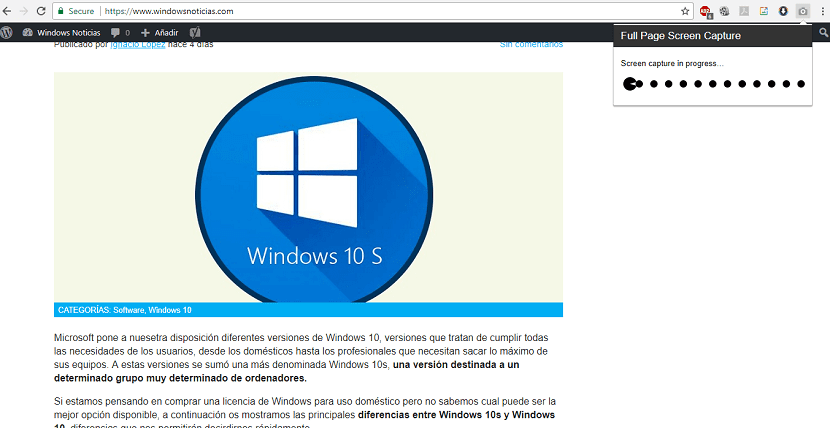
Po této době úplné zachycení webové stránky se otevře na nové kartě. V něm najdete možnost jednoduchého stažení uvedeného záznamu do počítače. Kromě toho můžete přiblížit a zkontrolovat, zda jsou požadované informace v uvedeném záznamu.
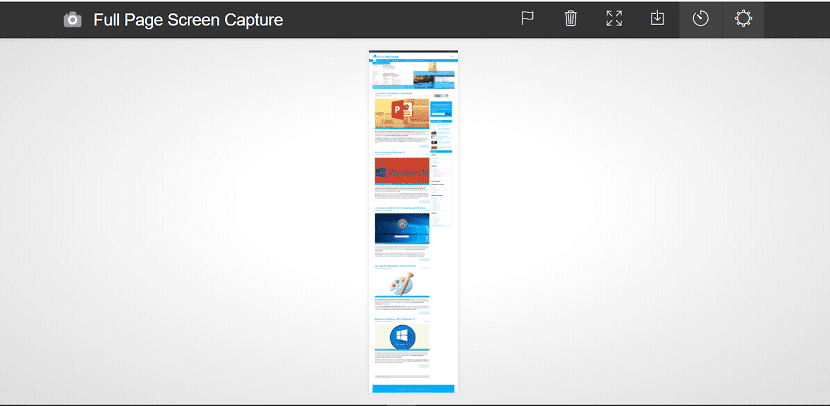
Tímto jednoduchým způsobem pomocí tohoto rozšíření můžeme provést úplné zachycení webové stránky v Google Chrome.
Zachyťte web jako PDF v Google Chrome
Máme druhý způsob, jak být schopni zachytit celou webovou stránku v populárním prohlížeči. Namísto generování obrázku jako v předchozím případě lze uložit ve formátu PDF. Takže podle toho, co chceme dělat, můžeme pohodlnější formát pro práci. Co musíme udělat v tomto případě?
Tuto možnost může znát mnoho uživatelů. Musíme kliknout na nabídku Google Chrome (tři svislé tečky) v pravém horním rohu. Otevře se rozevírací nabídka s různými možnostmi. Jednou z možností, kterou dostáváme, je tisk. Klikneme na tuto možnost.
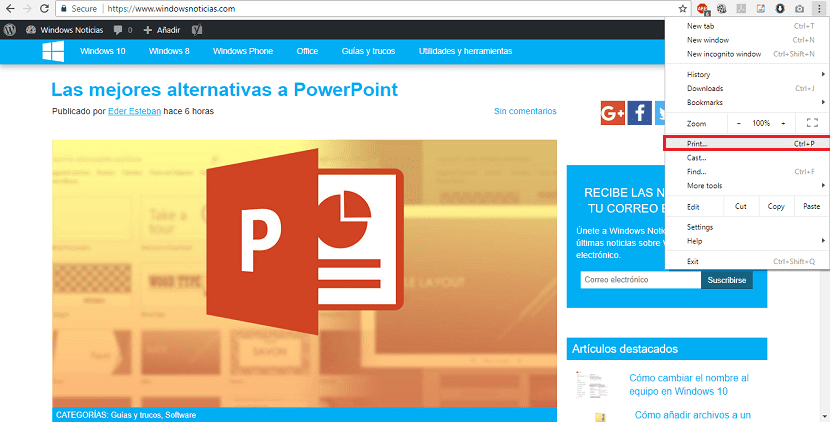
Tímto způsobem otevřete nabídku tisku. Ale nebudeme tisknout celý web (pokud to nechcete udělat). Ale co musíme udělat v této nabídce, je kliknout na možnost změnit těsně pod názvem tiskárny v cíli. Pokud nemáte k počítači připojenou tiskárnu, automaticky se zobrazí možnost uložení do PDF.
Kliknutím na změnu Získáte nové menu, které vám umožní uložit webovou stránku jako PDF. Tuto možnost tedy jednoduše musíme vybrat. Další, co musíme udělat, je vyberte umístění v počítači, kam chceme uložit tento PDF které stahujeme z Google Chrome.
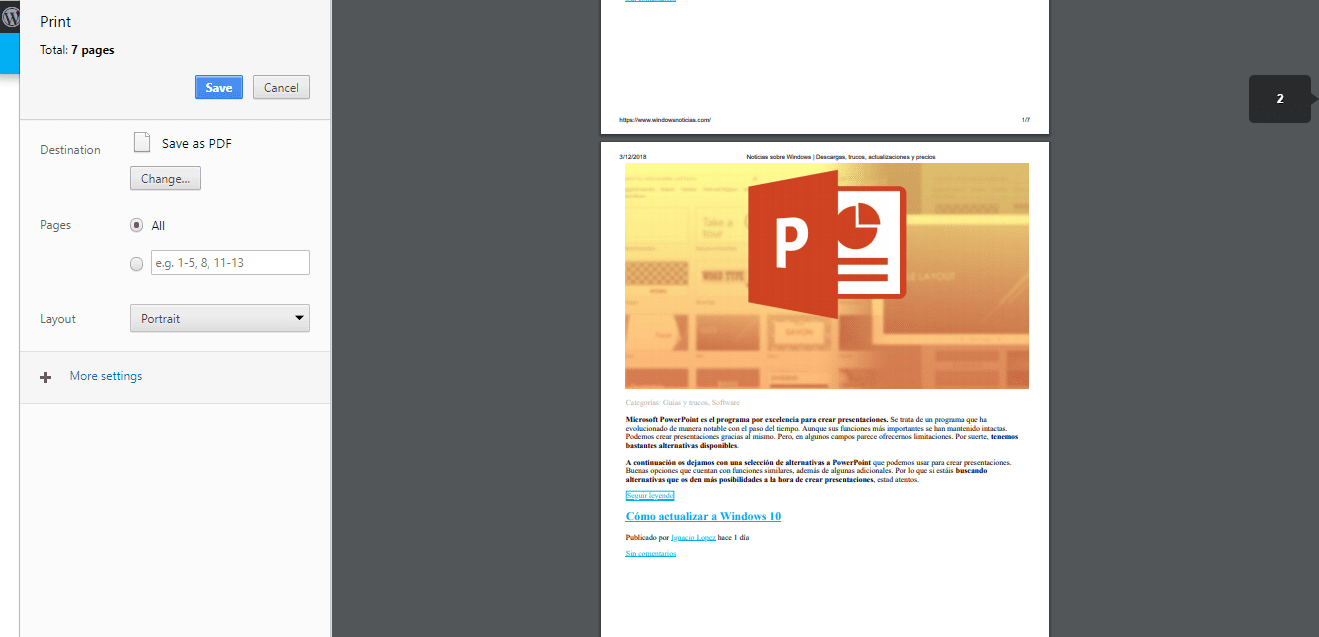
Jak můžete vidět, tyto dva způsoby, jak zachytit celou webovou stránku v prohlížeči Google Chrome, jsou jednoduché. Který z nich je tedy pouhá osobní volba.