
I dag er de fleste mobile enheder og kameraer i stand til at tage billeder i meget høje opløsninger, noget der i nogle tilfælde kan være ret nyttigt, men som i andre kan være irriterende. Og det er det, du har muligvis ikke brug for så store billeder.
I denne forbindelse Det kan være interessant at tilpasse billederne ud fra en bestemt bredde. Nogle internettjenester beder om, at billederne skal centreres i en bestemt bredde, og det kan derfor være en god ide at beskære billederne, så de passer til dette krav, så vi vil se to enkle måder at opnå dette på.
Så du kan beskære dine billeder, så de passer til en bestemt bredde
I dette tilfælde som det sker med højden, der er to nemme måder at ændre bredden på fotos på. En af dem er at bruge editoren Paint inkluderet som standard i Windows, som giver dig mulighed for at udføre dette trin relativt let, og en anden mulighed er at bruge microsoft power legetøj, et sæt gratis værktøjer, der giver dig mulighed for at foretage denne ændring hurtigere, især hvis du har mange billeder.

Skift bredden på dine billeder med Paint
Denne mulighed er den mest egnede, hvis du kun bliver nødt til at ændre bredden på et billede lejlighedsvis, siden behøver du ikke at installere noget på din computer eller bruge internettet. For at foretage ændringen ved hjælp af Paint (inkluderet som standard i Windows) skal du først åbne billedet med den editor. For at gøre dette behøver du kun højreklik inde i filudforskeren på det billede, der skal beskæres, og vælg derefter indstillingen "Rediger", på en sådan måde, at Paint automatisk åbnes med det pågældende billede.
Når det er åbent i Paint, skal du bare se på den øverste indstillingslinje og tryk på knappen "Resize", der åbner de tilsvarende indstillinger. Du skal bare vælge indstillingen Pixels at kunne klippe det nøjagtigt, og skriv i marken Vandret den nye bredde, du ønsker der har billedet, så boksen er markeret Bevar billedformat for at undgå mulige deformationer.

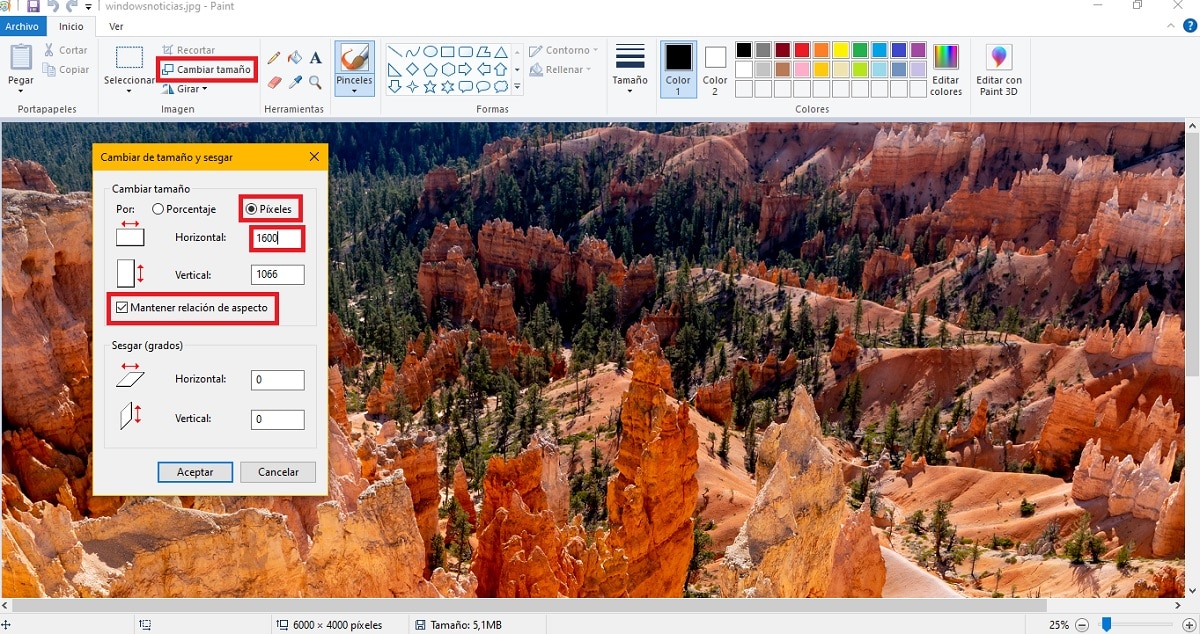
Når dette er gjort, skal du bare gå til menuen Arkiv og vælg gemmuligheden for de ændringer, der skal anvendes, og det pågældende billede er allerede blevet tilpasset til den nye bredde, du har indtastet, og holder højden proportionalt, så den ikke deformeres.
Ændr størrelsen på billeder ved hjælp af Microsoft PowerToys
Hvis du har mere end et billede at ændre størrelsen på, eller hvis du vil gøre dette regelmæssigt, det kan være hurtigere for dig at bruge PowerToys. I dette tilfælde er det et sæt værktøjer oprettet til Windows 10, der kan downloades gratis og at de blandt andre muligheder har mulighed for ændre størrelse på billeder hurtigt.

På denne måde, hvis du har disse værktøjer installeret, med bare højreklik på et hvilket som helst billede tilladt, skal du kunne se en mulighed for at udføre denne opgave. Det skal du bare vælg i genvejsmenuen indstillingen "Skift billedernes størrelse", der åbner et nyt vindue med forskellige foruddefinerede muligheder. Her skal du vælg mulighed tilpasset, og skift enheden til Pixels for at kunne foretage nøjagtige målinger. Vælg derefter afgrødemuligheden Tilpas, du burde indsæt den nye bredde på det pågældende billede i det første hul, og lad det andet være tomt.
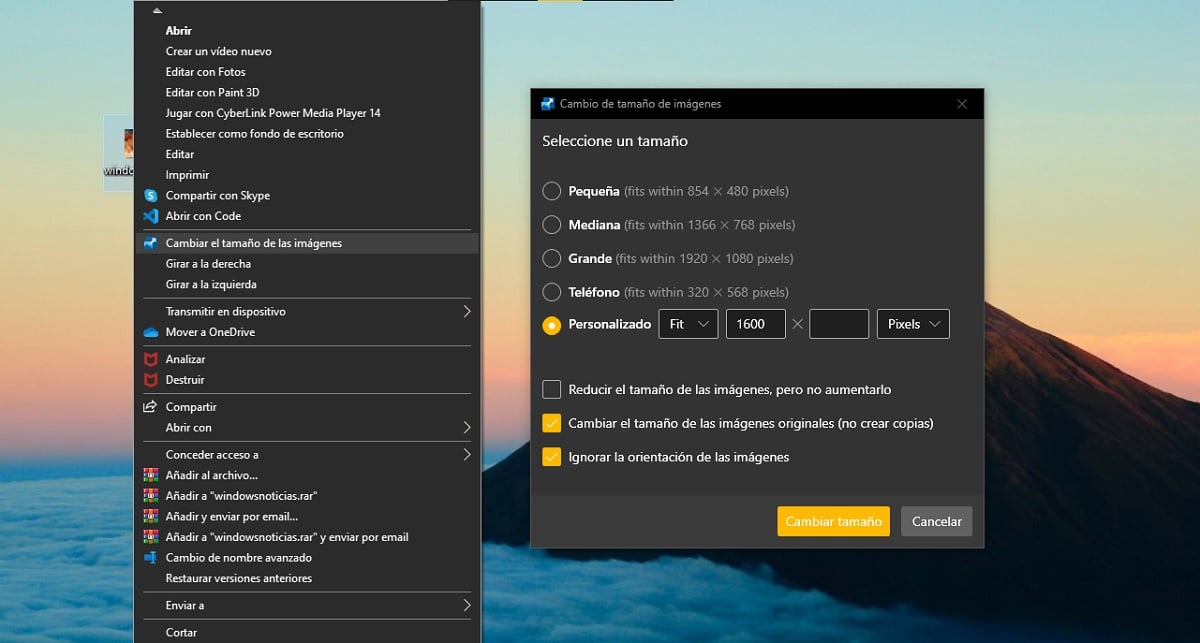
Ved at gøre dette, billedets højde justeres automatisk uden at billedet forvrænges, så du skal ikke bekymre dig. Hvis du ønsker det, kan du i bunden vælge, om størrelsen skal ændres direkte i det originale billede, eller om du foretrækker at oprette en ny kopi af den med den nye størrelse. Også, hvis du har brug for det, vil du være i stand til at foretage ændringer i størrelsen på flere billeder på samme tid uden problemer.