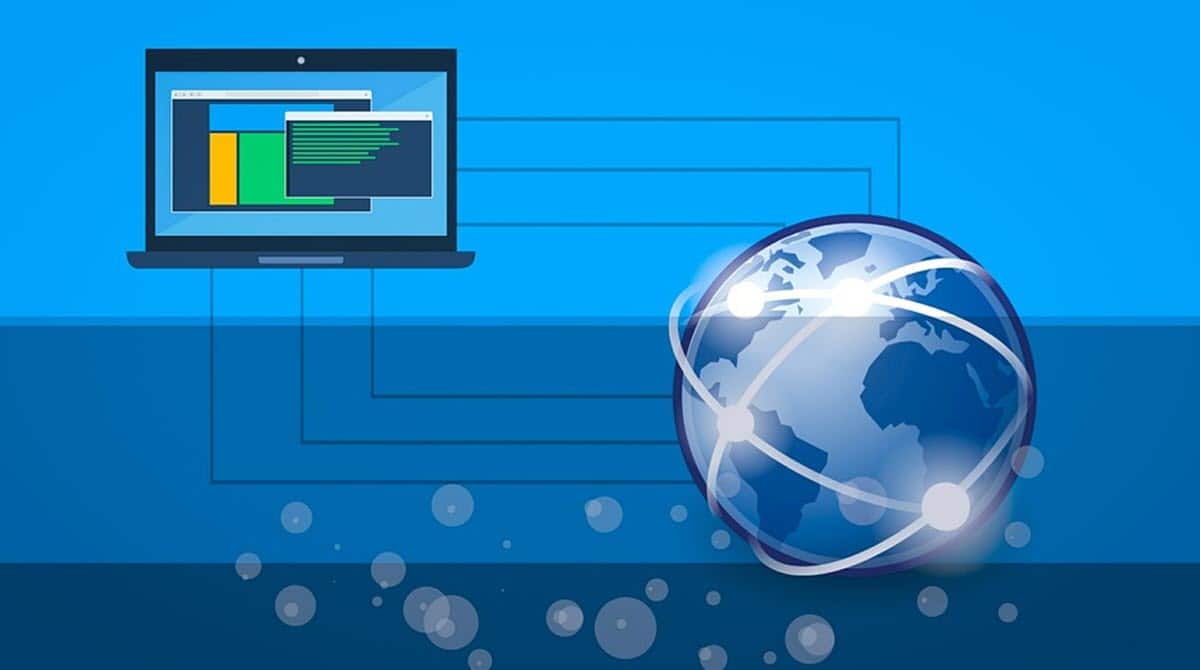
Hvordan man ændrer IP-adressen på min pc er et af de mest tilbagevendende spørgsmål og behov, som vi kan finde i den daglige brug af en netværkscomputer. IP'en er et stykke information, som vi normalt bruger til at konfigurere applikationer, onlinespil, fjernadgang og meget mere. Derfor er det som brugere nødvendigt at vide, hvordan man får adgang til det, både for at se det og for at redigere det.. Hvis du stadig ikke ved, hvordan du gør det, er du kommet til det rigtige sted, fordi vi vil vise dig de trin, du skal følge for at opnå det.
Det skal bemærkes, at dette er en ret simpel opgave fra Windows, og at vi desuden har flere alternativer til at opnå det med de native muligheder, som operativsystemet tilbyder.
Hvad er en IP-adresse?
Før man ved, hvordan man ændrer IP-adressen på min PC, er det nødvendigt at vide, hvad en IP-adresse er, og hvad den er til. I denne forstand, når vi taler om IP-adresser, henviser vi til en numerisk kombination, der tjener som en identifikation for enhver enhed, der er inden for et netværk. Dette er unikke data for hver computer, smartphone, router eller netværkskomponent, som gør det muligt for den at oprette forbindelse til platformen og udgøre en del af den, permanent eller midlertidigt.
Netværkene arbejder under en logik, der ligner den måde, vi forbinder os på som mennesker eller som samfund. Det vil sige, at for at være en del af en gruppe skal andre vide, at du er der, og også hvordan man kommunikerer med dig. Dette er blevet transplanteret til computernetværk, hvilket gør, at hver computer har et nummer, der identificerer den og sender data direkte til hver enkelt.
I denne forstand har ændring af IP-adressen på min pc forskellige værktøjer, alt efter brugerens behov. For eksempel er der netværk, der kræver specifikke IP'er for at oprette forbindelse til det, hvilket kræver, at vi foretager ændringen for at få adgang. Selvom motivationerne kan være forskelligartede, har processerne til at lave forandringen også flere veje, og vi vil gennemgå dem.
Hvordan ændrer jeg IP-adressen på min pc?
Fra de oprindelige Windows-indstillinger
Den første måde, vi skal vise dig at ændre IP-adressen på min pc på, er at bruge de oprindelige Windows-indstillinger. Operativsystemet tilbyder en meget enkel proces til at opnå dette og begynder med at gå til afsnittet Netværksforbindelser. For at gøre dette har vi en meget simpel metode; tryk på tastekombinationen Windows + R , skriv følgende kommando og tryk på Enter:
NCPA.CPL
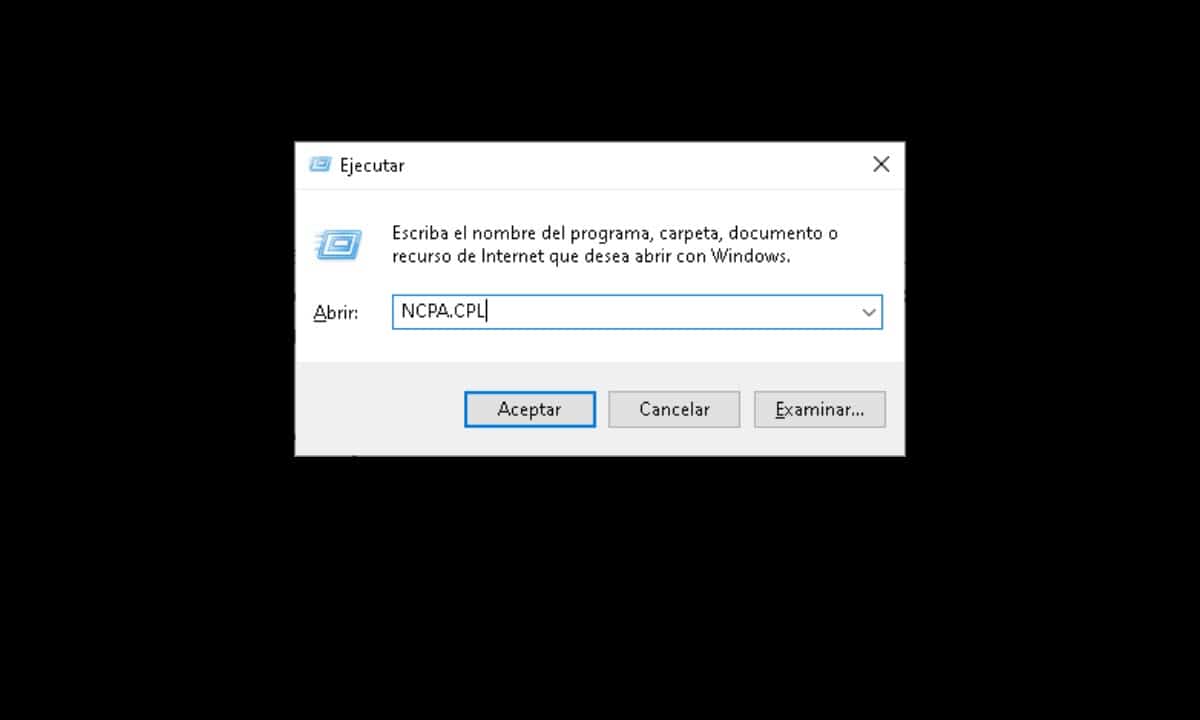
Der åbnes straks en skærm, hvor du vil se de forskellige netværkskort, som din computer kan tilsluttes fra. I denne forstand bliver du nødt til at vælge den, du bruger i øjeblikket, som generelt kan være Wi-Fi eller Ethernet.
Når du har identificeret, hvor du er forbundet fra, skal du højreklikke på det tilsvarende ikon og vælge "Egenskaber".

Dette åbner et lille vindue med en liste over muligheder, vi skal kigge efter den, der er identificeret som "Aktivering af internetprotokol version 4 (TCP/IPv4)", klik på den og vælg derefter "Egenskaber".

Derefter vises endnu et vindue med konfigurationen af computerens IP-adresse.

For at ændre IP-adressen på min pc skal du klikke på "Brug følgende IP-adresse" og indtaste den, du skal have i henhold til netværkskravene.
Klik til sidst på "OK", og du er færdig.
Fra kommandoprompten
Dette alternativ er lidt mere kompliceret, men det er værd at vide om det, fordi det kan hjælpe os i nogle situationer. For at komme i gang skal vi åbne en forekomst af kommandoprompt med administratorrettigheder. For at opnå det er meget enkelt, klik på Startmenuen og skriv CMD og klik derefter på "Kør som administrator", der vises i højre side.
Når vi først er foran kommandofortolkeren, skal vi kende netværksdataene for derefter at ændre IP-adressen. I den forstand skal du indtaste følgende kommando og trykke på Enter:
netsh interface ipv4 vis config
Dette vil vise oplysninger om alle dine netværksgrænseflader, så du bliver nødt til at finde den, du bruger. For eksempel, hvis du er forbundet via Wi-Fi, så se efter afsnittet "Indstillinger for Wi-Fi-grænsefladen".
Derfra skal vi indsamle interfacenavnet, undernetmasken og standardgatewayen.
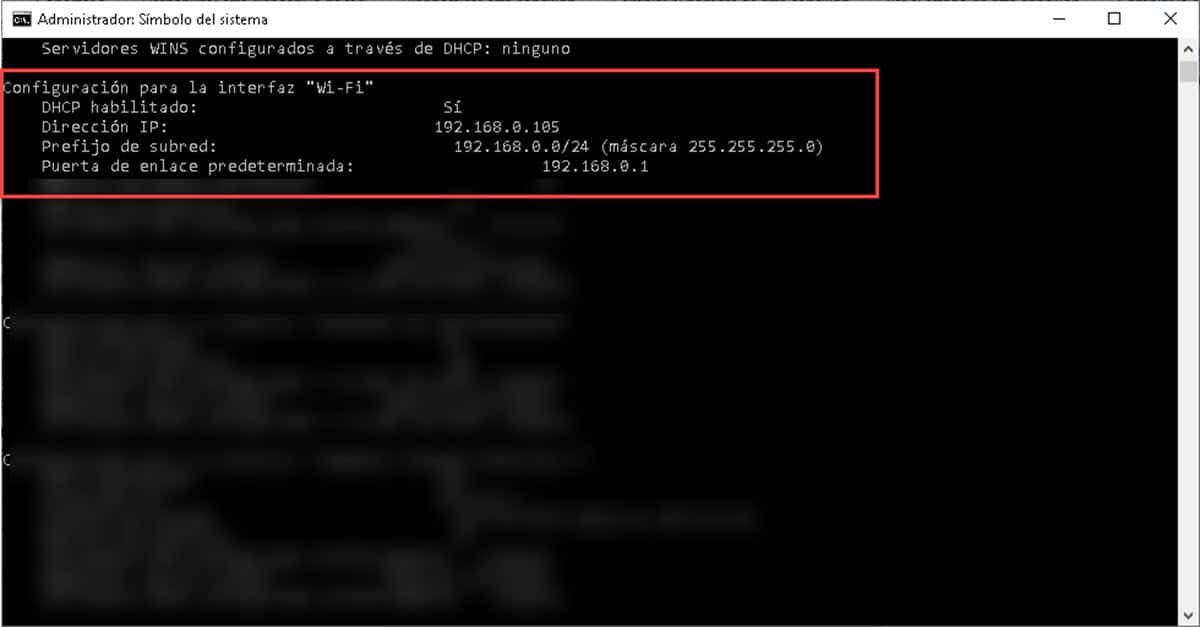
Derefter vil vi fortsætte med at indtaste kommandoen, der har til formål at ændre IP-adressen på min pc. Det er følgende:
Netsh-grænseflade ipv4 sæt adressenavn = "Grænsefladenavn" statisk "ip-adresse" "undernetmaske" "gateway".
For at indsætte det i kommandofortolkeren ville vi have noget som dette:
Netsh interface ipv4 sæt adressenavn = "Wi-Fi" statisk 192.168.0.100 255.255.255.0 192.168.0.1
Et tryk på Enter vil anvende ændringerne, og du vil straks have den nye IP-adresse. Selvom denne proces er meget mere kompliceret end den forrige, kan den være funktionel i miljøer, hvor vi ikke har den grafiske grænseflade tilgængelig, og vi skal opdatere udstyrets IP.