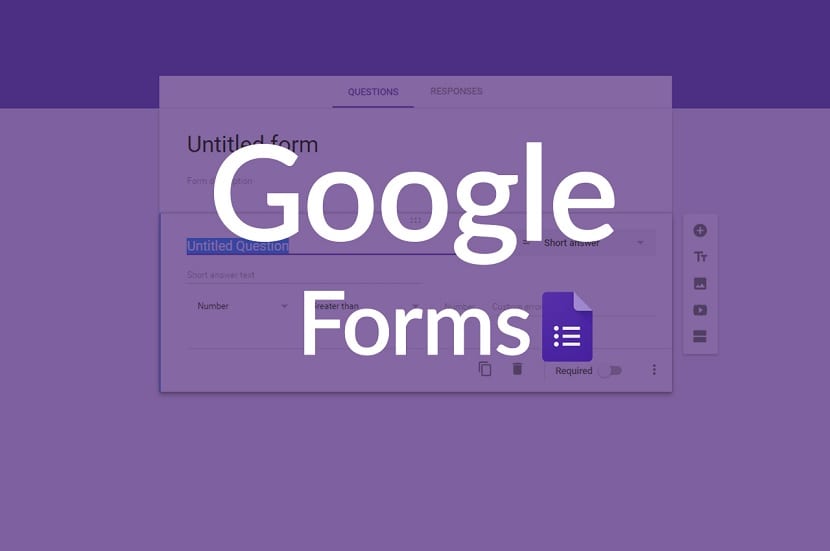
Inden for Google Drive finder vi en række kontorautomatiseringsværktøjer fra virksomheden i skyen. Vi har ved mere end én gang vist, hvordan vi arbejder med Docs, men det er ikke det eneste program, vi har til rådighed. En af dem er Google Forms og det kan være en mulighed af enorm interesse for mange brugere. Siden takket være det har vi muligheden for at oprette formularer.
Det er et værktøj, der tillader på en enkel måde at oprette alle former for former. Så hvis du har brug for at oprette en til arbejde eller studier, er Google Forms en god mulighed at overveje. Da det giver dig mulighed for at gøre dette uden for mange komplikationer.
Det bedste af alt er, at vi kan Opret helt fra browseren, så vi ikke har brug for programmer, der optager plads på vores computer. Vi bliver simpelthen nødt til at gå til vores konto på Google Drev. Derfra vil vi være i stand til at oprette denne formular fra bunden, som vi kan bruge, når det er nødvendigt.
Opret formular med Google Forms
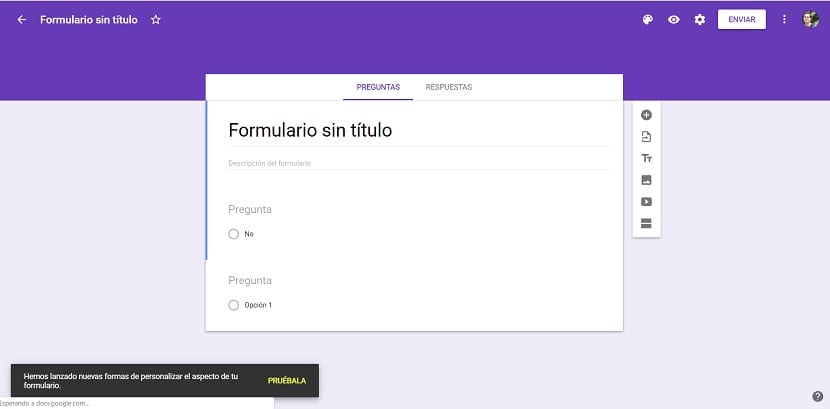
Inde i skyen har vi øverst til venstre muligheden Ny, som vi skal klikke på. Vi får flere muligheder, hvoraf vi klikker på Mere, den sidste. Derefter Til højre vises muligheden for at oprette formularer, hvilket er noget, der gøres ved hjælp af Google Forms. Klik på denne mulighed, så der åbnes et nyt vindue, hvor vi skal starte med udviklingen af denne form.
Den første ting, vi bliver bedt om at gøre, er at give denne formular et navn, plus en beskrivelse. Så vi selv ved, hvad vi opretter denne form til, som kan være til et studie- eller arbejdstema. Forklar bare kort hvad vi vil have med det. Når vi har gjort dette, er vi klar til at starte med de spørgsmål, vi skal skrive i den pågældende form.
Google Forms beder os om at give hvert spørgsmål et navn, som det er sædvanligt. Vi opretter derfor en slags udsagn, hvor det pågældende spørgsmål forklares, eller hvad der ønskes at finde ud af med det forklares, i tilfælde af at det f.eks. Er en mulighed for at måle tilfredshed. Så får vi mulighed for at vælge den type spørgsmål, vi vil bruge. Vi finder flere muligheder i denne henseende, såsom multiple choice-spørgsmål, verifikation, rullelister eller spørgsmål, hvor vi ønsker, at brugeren skal give et skriftligt svar. Vi kan vælge dette i spørgsmålene.
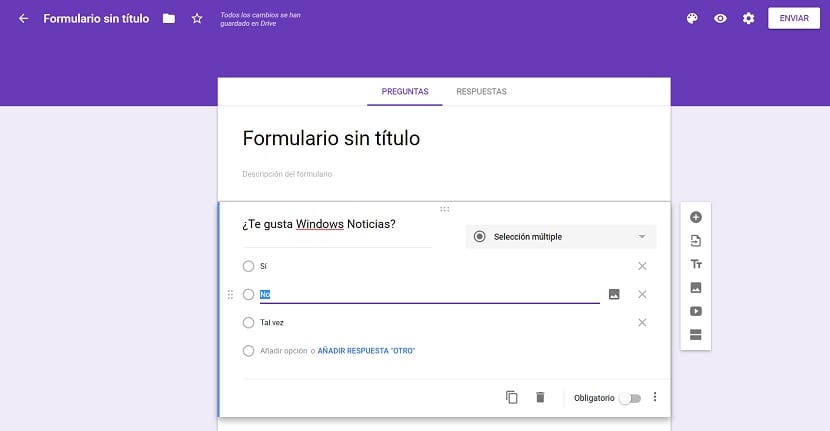
Hvis vi allerede har oprettet dette spørgsmål, og vi vil gå til det næste, på højre side vil vi se, at der er et + -symbol. Det er det, vi skal trykke på for tilføj nye spørgsmål i denne form i Google Forms. Vi kan tilføje alle de spørgsmål, vi ønsker, den type, vi ønsker. Ideen er at konfigurere dette efter vores smag. Derudover giver dette værktøj os mange tilpasningsmuligheder i spørgsmålene, som helt sikkert vil være af interesse for mange brugere.
Google Forms tillader tilføjelse af fotos eller videoer i spørgsmål. Så hvis du planlagde at lave en formular baseret på en video, kan du indsætte videoen i starten og derefter oprette spørgsmålene. Eller hvis du ønsker et spørgsmål om et bestemt foto, for at se om det er blevet observeret korrekt, kan du uploade et foto under udsagnet og derefter indtaste spørgsmålet. I denne forstand kan vi konfigurere mange aspekter af værktøjet, hvilket gør brugen særlig enkel og behagelig.
Når du er færdig med at oprette formularen, du skal bare trykke på send øverst på skærmen. Denne mulighed giver dig mulighed for at sende formularen til andre via e-mail eller andre metoder. Så de altid kan reagere på det. En simpel proces takket være et meget nyttigt værktøj som Google Forms. Har du nogensinde brugt det?