
Harddisken på vores computer er noget vigtigt på mange måder. Også fordi vi i den gemmer en stor mængde data, hvilket sandsynligvis er vigtigt eller privat. Så vi vil ikke have nogen til at have adgang til dem når som helst. En løsning, der kan bruges i dette tilfælde, er at give drevet en adgangskode.
Det er noget, vi har til rådighed, selvom mange mennesker ikke er opmærksomme på det. Derfor nedenfor vil vi vise dig den måde, hvorpå sæt en adgangskode til denne harddisk. Hvilket vil hjælpe os med at forhindre nogen i at få adgang til disse data uden vores tilladelse.
Denne proces er at kryptere, som vi bruger en til værktøj, som Microsoft selv stiller til rådighed for os. Det lyder sandsynligvis velkendt for mange af jer, da dette værktøj er BitLocker. Det er et program, der er ansvarlig for kryptering af harddisken eller enhver anden lagerenhed, som vi ønsker, og som derefter giver os mulighed for at etablere en adgangskode på den og dermed beskytte den. Meget behagelig at bruge.

Den normale ting er, at BitLocker installeres som standard i alle versioner af Windows. Så du kan søge på din computer for at bekræfte, at du har dette værktøj tilgængeligt. I tilfælde af at du ikke har det installeret, kan det nemt downloades når som helst. Du kan gøre det i dette link, som Microsoft selv leverer. Så hvis du ikke har det, kan du have det hele tiden uden problemer. Selvfølgelig er det et program, der er gratis at downloade.
Adgangskode til harddisken
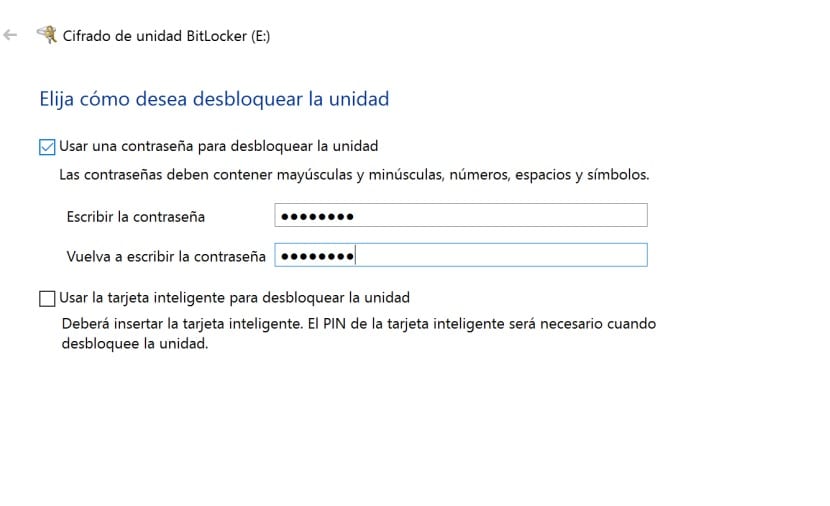
Vi er nødt til at åbne computerens filudforsker og gå til Denne computer. Der skal vi find diskdrevet vi vil have en adgangskode. Det behøver ikke at være en harddisk, da vi også kan gøre dette med eksterne drev, såsom en bærbar computer eller en USB-hukommelse. Så vi kan udføre den samme proces med alle typer lagerenheder, som vi bruger i Windows.
Vi højreklikker med musen på harddisken. Vi får en kontekstmenu på skærmen, hvor vi har flere muligheder. En af mulighederne er at aktivere BitLocker, for at aktivere denne proces til enhver tid. Et nyt vindue åbnes derefter på skærmen, hvor denne proces begynder. Den første ting, der vises for os, er en skærm, hvor metoden skal vælges. Så vi kan klikke på brug adgangskode, og så bliver vi nødt til at indtaste den adgangskode, som vi vil bruge til at låse enheden. Vi er nødt til at skrive det to gange i dette tilfælde.
Derefter bliver vi spurgt, hvor meget af denne harddisk vi vil kryptere. Den første af dem, lfor at kryptere det anvendte rum, det er hurtigere og mere nyttigt for os. Da det, der interesserer os, er netop, at de data, som vi har gemt i dem, ikke er tilgængelige uden adgangskode. Så vi vælger den første. Endelig vil du senere bede os om, hvilken tilstand du vil have os til at bruge i denne proces, så den er afsluttet. Den bedste mulighed i dette tilfælde er at bruge den kompatible tilstand.

På denne måde har vi krypteret denne harddisk. Hvilket betyder, at når nogen vil indtaste det, skal de bruge den adgangskode, vi har oprettet. Dette er noget, der forhindrer nogen i at få adgang til det uden at vi ønsker det. Så det er en god måde at beskytte de oplysninger, der er i den. Derudover kan vi også udføre denne proces med enhver anden type lagerenhed. Så hvis du har en USB-hukommelse eller en bærbar harddisk, hvor du har data, som du ikke vil miste, kan du gøre det let og dermed forhindre nogen i at se det.