
Ved en lejlighed kan du muligvis kun oprette forbindelse via et kablet Ethernet-netværk eller via mobilnetværk til Internettet, eller du kan muligvis kun bruge dit Wi-Fi-netværk med en enhed og have brug for det på andre. Hvis dette er din sag, kan du bruge andre typer eksterne enheder til at løse det, men Hvis du foretrækker at gøre det hurtigere, kan du bruge din Windows 10-computer direkte.
Og hvis det har adgang til internettet, skal du sige, at der med Windows 10 er en funktion, der tillader det Opret direkte et nyt brugerdefineret Wi-Fi-netværk med dit eget navn og din adgangskodeuanset hvilken metode du bruger til at oprette forbindelse. På denne måde vil du være i stand til at løse ethvert af de problemer, du har ved et slag, og få adgang til Internettet fra andre enheder, uanset deres operativsystem.
Så du kan dele internetforbindelsen på din Windows-computer med flere enheder via Wi-Fi
Som vi nævnte, er denne vejledning især nyttig for dem, der har en computer tilsluttet internettet via Ethernet eller via mobilnetværket med et SIM-kort. I disse tilfælde, så længe computeren har en Wi-Fi-antenne, du kan nemt dele din internetforbindelse med andre enheder og oprette et nyt netværk.
Da denne funktion er givet som standard med Windows 10, skal du først gøre det gå til konfigurationen af din computer, noget, du nemt kan opnå fra menuen Start eller ved at trykke på Win + I-kombinationen på tastaturet. En gang her, i hovedmenuen, vælg indstillingen "Netværk og internet", der viser alle detaljerne i de forskellige forbindelser i dit team.

Derefter skal du vælge i menuen, som du finder til venstre indstillingen "Zone med mobil trådløs dækning", som i dette tilfælde er det navn, som denne funktion kaldes i Windows, selvom du også kunne finde den ved sit oprindelige navn, Hotspotafhængigt af operativsystemets sprog.
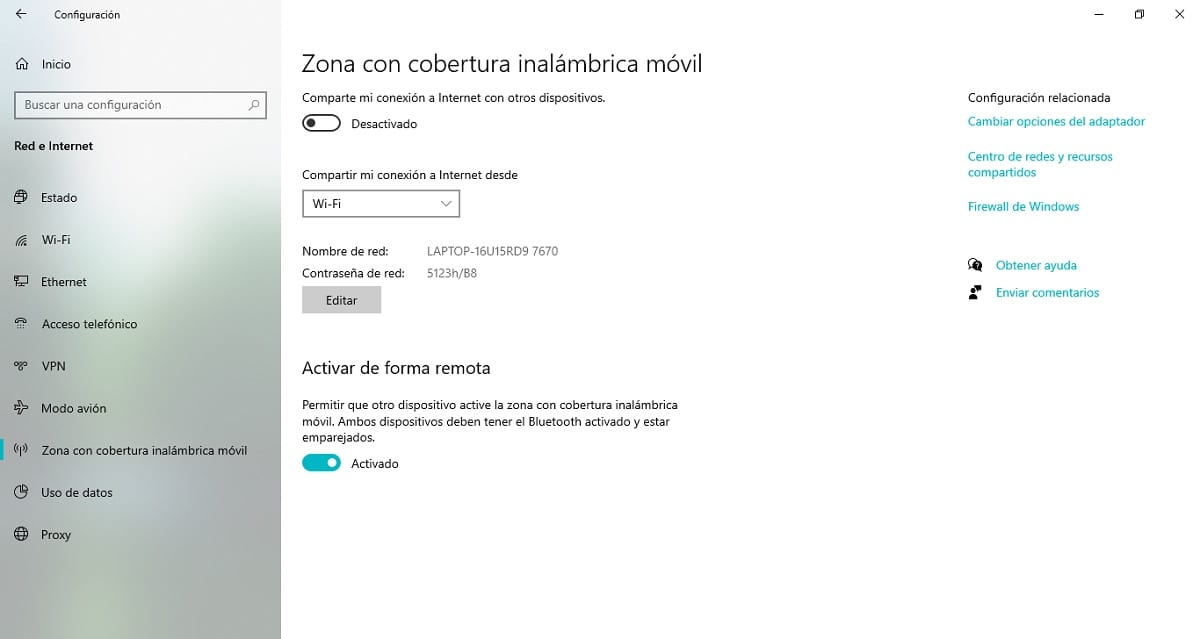
Før du begynder at dele din computers internetforbindelse, er det vigtigt, at du konfigurerer alt korrekt for at undgå mulige problemer. Derefter Vi beskriver de forskellige muligheder, der leveres af operativsystemet, og hvad du skal vælge at tilpasse:
- Del min internetforbindelse fra: sandsynligvis det vigtigste punkt. Rullemenuen viser alle internetadgangspunkter, hvorigennem din computer er forbundet til netværket (Ethernet, 4G / LTE, Wi-Fi, Bluetooth ...). Du skal vælge den, du vil bruge til at blive delt via det Wi-Fi-netværk, du opretter.
- Netværksnavn og adgangskode: Windows genererer som standard Wi-Fi-netværket baseret på navnet på din computer og en adgangskode, der genereres tilfældigt. Hvis du klikker på redigeringsknappen, skal der vises et konfigurationsfelt, hvorigennem du har mulighed for at ændre disse parametre efter eget valg (de behøver ikke at være de samme som dem i dit Wi-Fi-netværk, du kan ændre dem efter din smag).
- Aktivér eksternt- Dette giver andre enheder, normalt via en Bluetooth-forbindelse, muligheden for at anmode om, at Windows aktiverer mobil hotspot. Det tilrådes ikke at have det aktiveret, medmindre du styrer alle de enheder, du opretter forbindelse til din computer via denne teknologi, da hvis du ikke gør det, kan du få sikkerhedsproblemer i fremtiden.

Når du har gjort alt dette, kan du i den øverste del af det samme konfigurationsvindue marker den første switch med navnet "Del min internetforbindelse med andre enheder". Så snart du har gjort dette, begynder din computer efter et par sekunder at dele internetforbindelsen via det Wi-Fi-netværk, du har konfigureret, så du kan oprette forbindelse fra andre enheder.