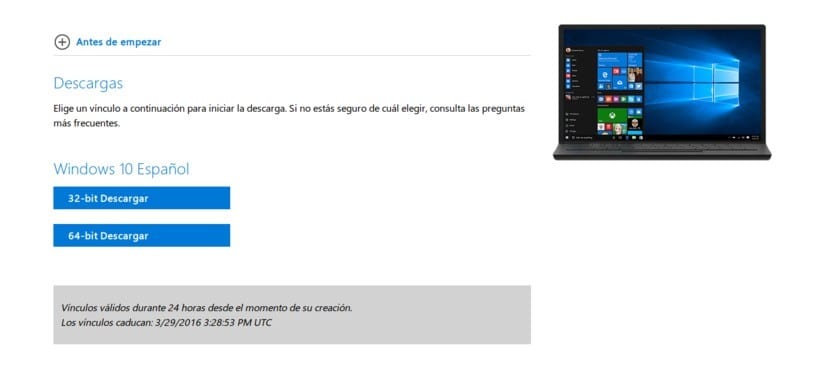
En stor del af brugerne af Windows De er mennesker, der kan lide de gamle måder. Det kunne være en af grundene til, at Windows XP, et operativsystem, der blev frigivet for ikke mindre end 14 år siden, er tilbageholdende med at forsvinde. Og som de siger i computing (og andre ting), "hvis noget virker, skal du ikke røre ved det." Folk kan ikke lide at ændre operativsystemer, selvom du nogle gange kan download Windows 10 ISO eller andre versioner af et system gratis.
Windows Vista var ikke et af de bedste operativsystemer, der blev frigivet af Microsoft, som det er. Der var brugere, der havde klaget meget over Windows XP, som sagde, at "som i mange ting," Windows Vista gjorde XP godt "med henvisning til det faktum, at de visuelle ændringer gjorde et system, der fungerede værdigt, et meget andet, som de ikke gjorde kan lide for meget. Men Microsoft havde en løsning i form af en opdatering, som i sidste ende besluttede at frigive som et helt uafhængigt operativsystem: Windows 7.
Windows 7 var det første operativsystem, hvorfra vi kunne downloade ISO-billeder gratis. Dette var muligt takket være en side, som Microsoft åbnede for den. Men årene gik, og operativsystemerne gik. Til Windows 7 ISO Det blev efterfulgt af Windows 8 og sidstnævnte af en Windows 10, der ledsager os i dag, og som har forbedret ydeevnen betydeligt, selv på computere med mere begrænsede ressourcer. Problemet for brugere, der foretrækker Windows 7, er, at Microsoft skubber os skjult for at bruge deres nyeste operativsystem, så forudsigeligt fjernede Windows 7-downloadlinkene.
Windows 10 ISO er gratis at downloade
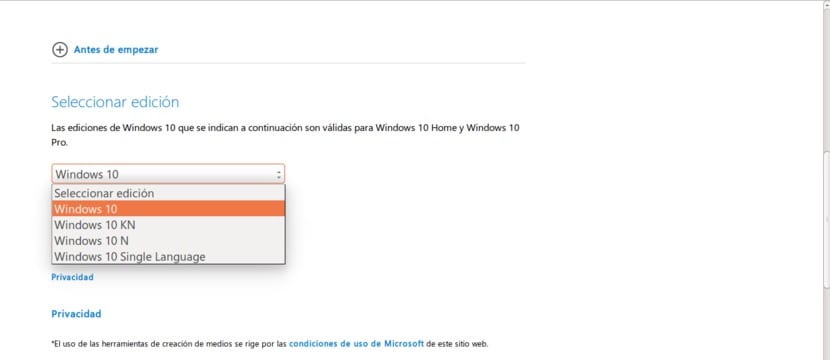
Den gode nyhed er, at Microsoft har taget den samme beslutning med sit nyeste operativsystem som det, det gjorde på sin tid med Windows 7, og har stillet til rådighed for alle, der ønsker at downloade det (i det mindste på tidspunktet for denne skrivning) Windows 10 ISO-billeder. Der er 4 forskellige versioner af Windows 10 tilgængelige, i alle tilfælde til "Home" og "Pro" versionerne, hvilket giver i alt 8.
Forskelle mellem Windows 10 Home og Windows 10 Pro
Før vi begynder at tale om de fire typer Windows 10 ISO-billeder, der er tilgængelige på Microsoft-siden, der er åbnet til lejligheden, skal vi forklare forskelle mellem Windows 10 Home og Windows 10 Pro:
- Windows 10 Hjem Det er den grundlæggende variant af Windows 10. Som en "entry" -version kan vi udlede, at den har nogle begrænsninger, såsom muligheden for at indlæse forretningsapplikationer. Til det har du brug for Pro-versionen.
- Windows 10 Pro Det er en version, der, som vi kunne forvente, har alle de tilgængelige funktioner i Home-versionen, men tilbyder sofistikerede forbindelses- og fortrolighedsværktøjer som Domain Join, Group Policy Management, Bitlocker, Enterprise Mode Internet Explorer (EMIE), Assigned Access 8.1 , Remote Desktop, Client Hyper-V og Direct Access. For at gøre det tydeligere kan du se på følgende tabel.
| funktioner | Windows 10 Hjem | Windows 10 Pro |
|---|---|---|
| Start-menu | Ja | Ja |
| Cortana | Ja | Ja |
| Energi sparer | Ja | Ja |
| Windows Update | Ja | Ja |
| Cortana | Ja | Ja |
| Windows Hej | Ja | Ja |
| Virtuelle skriveborde | Ja | Ja |
| Snap Assist | Ja | Ja |
| Continuum | Ja | Ja |
| Microsoft Edge | Ja | Ja |
| Enhedskryptering | Ingen | Ja |
| Domæneindtræden | Ingen | Ja |
| Group Politi Management | Ingen | Ja |
| Bitlocker | Ingen | Ja |
| Fjernskrivebord | Ingen | Ja |
| Microsoft Passport | Ja | Ja |
| Enhedsvagt | Ingen | Ja |
Windows 10
Som du kan forestille dig, er Windows 10-versionen den fuld version, som har (næsten) enhver computer, som vi køber i enhver butik. Dette inkluderer alle Microsoft-applikationer uden undtagelse. Dette skal være den mulighed, som enhver bruger vælger.
Windows 10 N
Windows 10 N er europæisk version af nogle udgaver af det nyeste Microsoft-operativsystem, der har alle de grundlæggende funktioner, men det mangler anden software som Windows Media Player og relaterede teknologier som standard. De apps eller funktioner, der ikke er tilgængelige, udover den førnævnte Windows Media Player, musik, video, stemmeoptager og Skype. Som du kan forstå, kan dette være et problem, da nogle filer ikke kan vises eller afspilles, men det kan løses ved at installere kompatibel software.
Windows 10 KN
Windows 10 KN er det samme som N-udgaven, men for Korea. Denne version har heller ikke Windows Media Player, Music, Video, Voice Recorder og Skype, men ethvert kompatibelt program kan også installeres, fordi det ikke har nogen form for begrænsning.
Windows enkelt sprog
Som vi kan forstå fra dets navn, er Windows Single Language en version, der det har kun ét sprog som vi bliver nødt til at vælge på tidspunktet for download. Det kan være en god mulighed for at spare plads, men jeg risikerer ikke det. Hvem ved, hvornår vi har brug for ekstra sprog, ikke? Bedre sikkert end geninstallation.
Sådan downloades ISO-billeder Windows 10
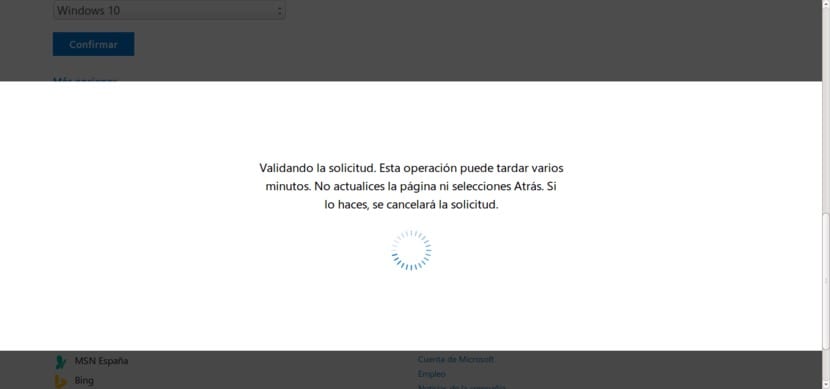
Download billederne Windows 10 ISO Det er meget simpelt. Du skal bare vide hvor, men her viser vi dig hele processen for at gøre det lettere for dig.
- Den første ting, vi skal gøre, er at gå til webstedet for Windows ISO 10.
- Den første ting, vi vil se en gang på siden, er muligheden for vælg udgave. Vi skal bare vise menuen og vælge den, vi foretrækker. I vores tilfælde, hvis vi ikke ønsker begrænsninger, vælger vi Windows 10, og vi ignorerer udgaverne "N" og "KN". Hvis du har brug for at installere en kommerciel eller begrænset version, skal du vælge "N" -udgaven i Europa.
- Når vi klikker Bekræft, vil vi se et vindue som det følgende. Vi bliver bare nødt til at vente et par sekunder på, at den indlæses.
- Når den er indlæst, skal vi gentage den foregående operation, men denne gang for at vælge vores sprog. Vi viser menuen og vælger "spansk", hvis det er det sprog, du vil have din Windows 10 på.
- Vi vil se valideringsvindue, så vi venter igen.
- Endelig ankommer vi til et nyt vindue, hvor vi kan være i stand download ISO-billede Windows 10. Det forbliver for os at vælge, om vi vil have mulighed for Windows 10 32-bit eller 64-bit. Normal er 64-bit, men der er også mere begrænsede computere, der er 32-bit. Vælg efter hver brugers præferencer. Som du kan se, vil downloadlinkene kun være tilgængelige i 24 timer.
Hvor Windows 10 ISO er gemt
Når vi har downloadet ISO-billedet, undrer vi os måske over, hvor det gemmes. Svaret er godt: i den mappe, vi tidligere har valgt på downloadtidspunktet. Så hvis vi skulle have brug for det senere, ville vi kun have adgang til det.
Sådan installeres Windows 10 fra en USB
Jeg har ikke brugt en cd i mere end 10 år. Tilbage på dagen pakket jeg ud af ISO'erne på spillene og installerede dem, alt sammen i operativsystemet. Nu gør jeg det over USB, og det inkluderer installation af næsten ethvert operativsystem. Windows 10 kan installer fra USB, men vi bliver nødt til at oprette det. Processen er enkel, men som alt andet i livet er det nødvendigt at kende vejen eller i dette tilfælde programmet til at gøre det. For at oprette en bootbar Windows 10 USB skal vi gøre følgende:
Download og konfiguration af WinToFlash
- Lad os gå til WinToFlash-side og download dit værktøj.
- Vi åbner WinToFlash. Jeg har brugt den version, der siger Novicorp WinToFlash Lite [Bootable USB Creator] 1.4.0000 bærbar.
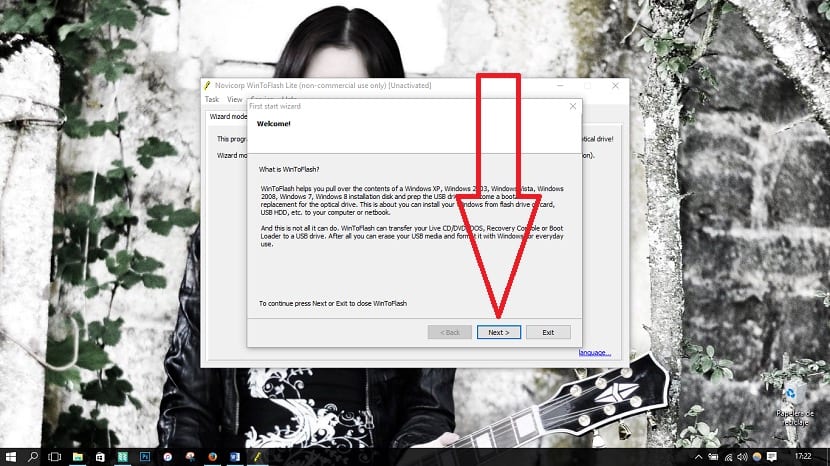
- Nu skal vi konfigurere det. Vi gør det ved at følge, hvad disse skærmbilleder indikerer: I det første vindue klikker vi på "Næste".
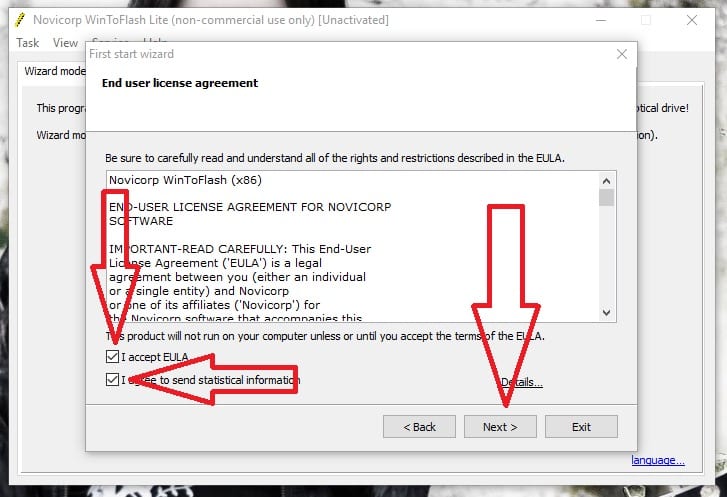
- I den næste markerer vi "Accepter EULA"Og"Jeg accepterer at sende statistiske oplysninger”Og vi klikker på“Næste”. I det næste vindue vælger vi den gratis licens og derefter klikker vi på “Næste".

- Så ser vi en meddelelse, der er prisen for ikke at betale for at oprette vores Bootable USB med Windows.
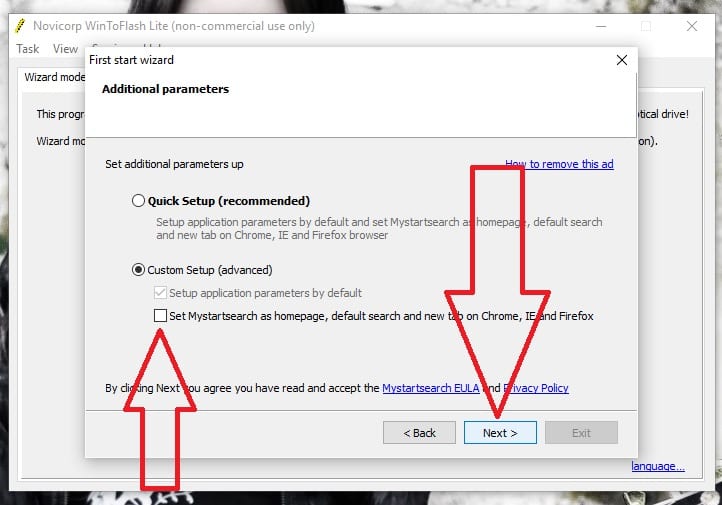
- Vi venter og klikker derefter igen på “Næste”. Det næste vindue er MEGET VIGTIGT: vi skal vælge "Brugerdefineret opsætning (avanceret)”For at forhindre os i at ændre søgemaskinerne i vores webbrowsere. Dette er noget, der overses i mange gratis softwareinstallationer, og det tilføjer en søgemaskine til os, når vi bare vil oprette USB Bootable. Vi fjerner afkrydsningsfeltet og klikker på "Næste".
Sådan oprettes en Windows-startbar USB med WinToFlash
Nu hvor vi har konfigureret WinToFlash, bliver vi nødt til det Opret vores USB Bootable Windows 10. Vi gør det ved at udføre følgende trin:
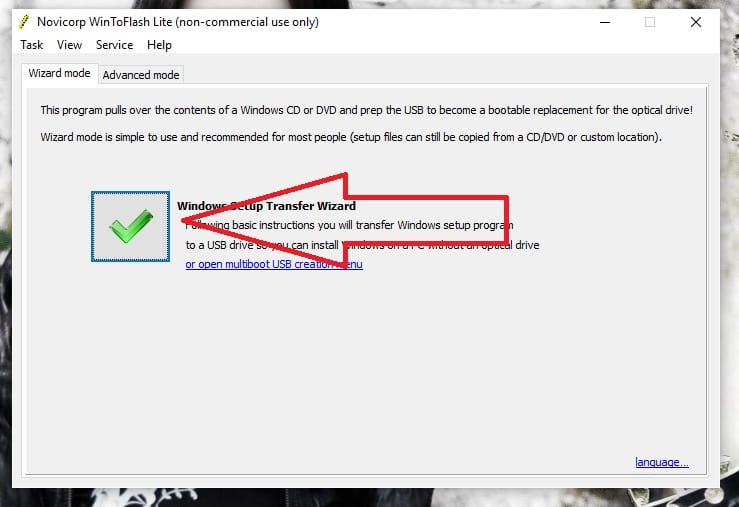
- Vi klikker på det grønne "V" for at starte guiden.
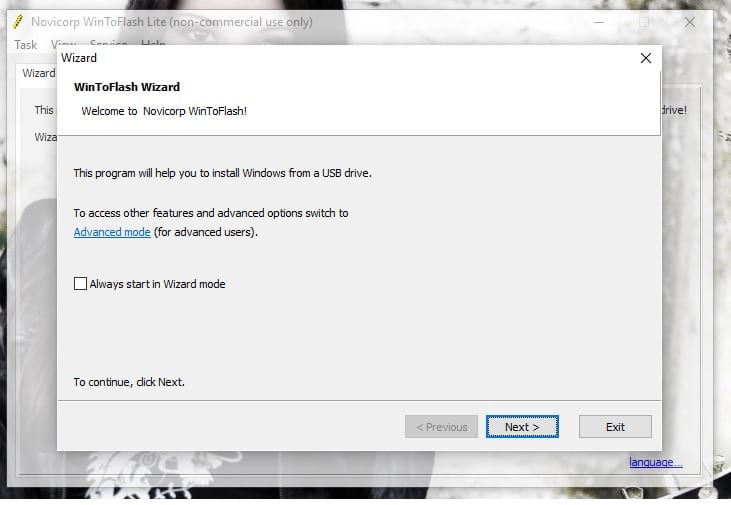
- I det næste vindue klikker vi på "Næste”. Hvis vi ønsker, at guiden altid skal åbnes, hver gang vi starter WinToFlash, kan vi markere afkrydsningsfeltet. Jeg foretrækker at vælge det hver gang for hvad der kan ske.
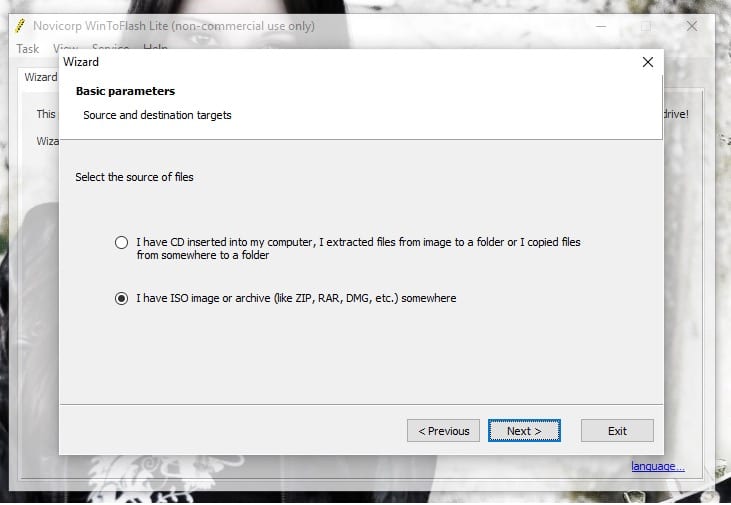
- I det næste vindue vælger vi indstillingen "Jeg har ISO iage eller arkiv (som ZIP, RAR, DMG osv.) og klik på "Næste".
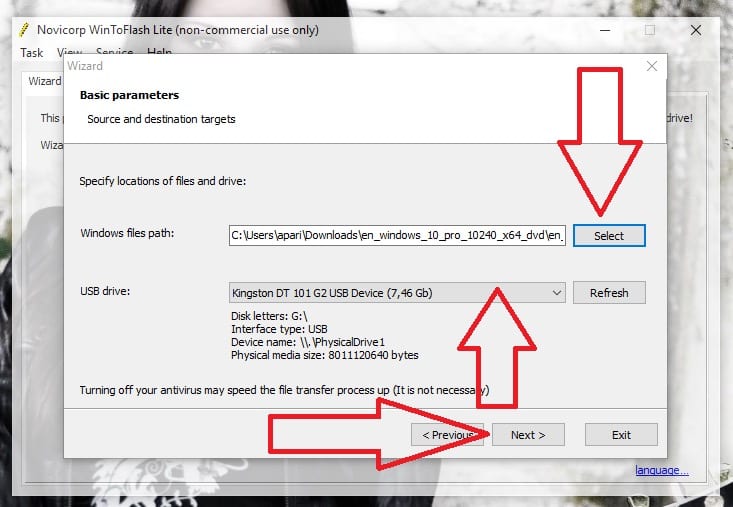
- I det næste vindue skal vi: 1- Vælg Windows 10 ISO at vi downloader fra det officielle Microsoft-websted; 2- Vælg pendrive, hvor vi opretter Bootable USB. 3- Klik på “Næste"at gå videre.
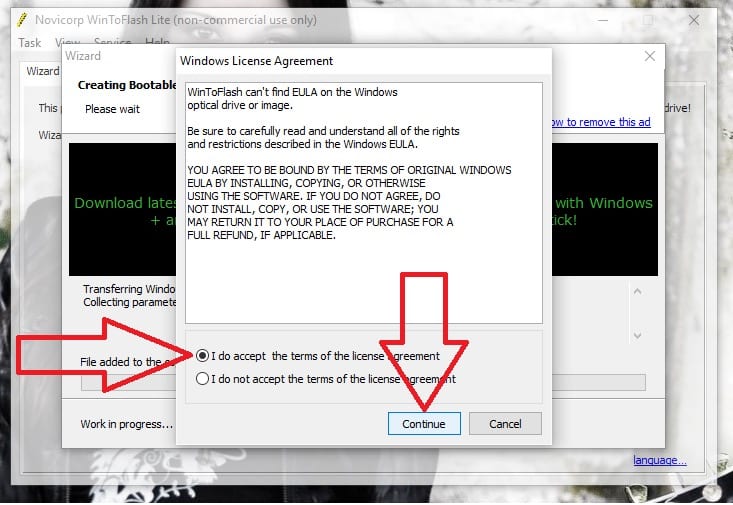
- I det næste vindue markerer vi feltet, der siger “Jeg accepterer betingelserne i licensaftalen”Og så klikker vi på“Fortsæt.".
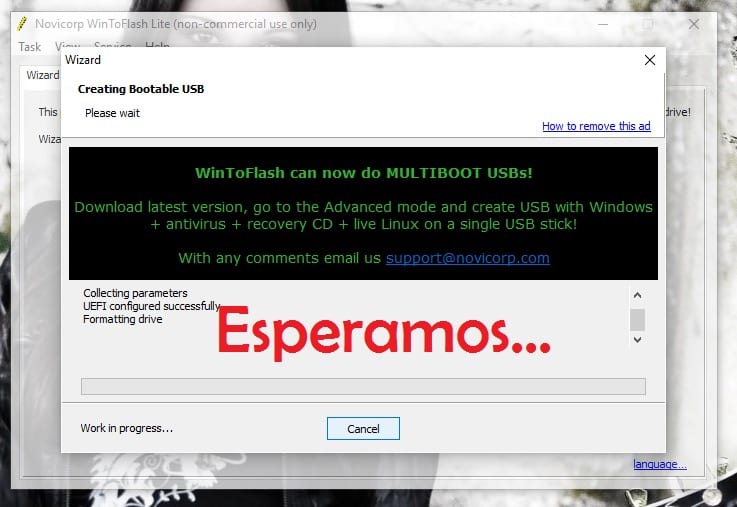
- Og til sidst venter vi på, at processen er færdig.
Nu skal vi installere Windows 10. Installation af et system fra en USB er ikke anderledes end hvordan vi gør det fra en CD eller DVD. Det eneste er, at vi er nødt til at gøre vores computerstart fra USB. Dette gøres fra computerens BIOS. Vi er nødt til at kigge efter "Boot" sektionen og der enten ændre læsningsrækkefølgen, så den først læser USB, derefter CD'en og derefter harddisken (som normalt kaldes Floppy), eller vi aktiverer en mulighed, som mange computere har giver os mulighed for at indtaste valget af boot-enhed ved at trykke på F2 eller en anden af Fx. Når den er startet, er processen den samme som altid.
Du har fået downloade og installere Windows 10 ISO fra det officielle link? Tøv ikke med at fortælle os om din oplevelse.
Mens du downloader Windows 10 ISO for at installere det på din computer, kan du være interesseret i at lære hvordan man afinstallerer programmer i Windows 10. Der er traditionelle metoder, der fortsætter med at arbejde, men der er også nye måder at fjerne applikationer fra vores computer på.
Windows Vista er en million gange bedre end xp. Windows 10 er en total afsky, uanset hvor du ser på det. Det bedste af alt er Windows 7
Et spørgsmål. Hvis jeg har Windows XP, kan jeg erstatte det til Windows 10 med iso?