
Vi står helt sikkert over for en af de egenskaber, vi har med os, men det vi har aldrig vidst, hvornår de skal bruges. Windows-gendannelsesdiske har en bestemt funktion, som vi vil specificere, så du kan gå til dem på bestemte tidspunkter og under særlige omstændigheder.
En gendannelsesdisk er svarende til de cd'er eller dvd'er, du har købt på et pc-system. Takket være denne disk var det muligt at gå tilbage til, hvordan systemet var fra dag ét. I dag efterlader producenter et systembillede på en partition på din hoveddisk. Imidlertid har de også andre anvendelser, som vi vil opklare.
En Windows-gendannelsesdisk, bortset fra at du kan geninstallere Windows, indeholder værktøjer til fejlfinding Livreddende problemer, hvis systemet ikke kan genstarte.
En del af disse værktøjer var på tidspunktet for systemet. Hvis pc'en ikke kunne starte, dukkede en menu op, der tillod at starte pc'en i fejlsikret tilstand eller fra den sidste funktionelle konfiguration. Dette har ændret sig i Windows 10. Nu har du brug for disse værktøjer på en USB Boot spike, og vi skal alle opbevare et på et sikkert sted mærket "i nødstilfælde".
Sådan oprettes en Windows-gendannelsesdisk
- Den første ting er at have a 8 eller 16 GB USB-stick
- Vi tager til windows kontrolpanel med et højreklik på Windows startikon og klik på søgningen «Opret en gendannelsesenhed»
- Vi klikker på denne mulighed, og vinduet til oprettelse af en gendannelsesenhed vises. Vi klikker på «Lav en sikkerhedskopi ...«
- Vi følger instruktioner på skærmen og vi vil have genopretningsenheden klar
Nu når du starter pc'en, efter at du har passeret Bios-skærmen, kan du tryk på en af Fx-tasterne (f5 eller f6) for at åbne startmenuen Windows. Derfra skal du vælge den USB-disk, der er oprettet for at processen skal begynde. Dette vil være de muligheder, du vil se, når det starter:
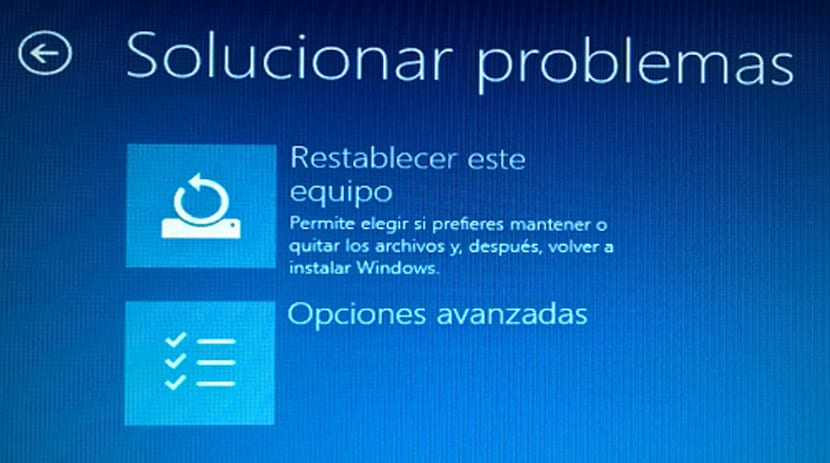
- Gendannelse fra en disk: denne første mulighed giver dig mulighed for at geninstallere Windows. Med det mister du alle data og installerede apps. Det er en ren installation af Windows
- Avancerede indstillinger: den anden mulighed giver dig mulighed for at løse Windows-installationen på forskellige måder med den avancerede menu:
- Systemgendannelse- Brug denne mulighed til at gendanne systemet til et gendannelsespunkt, hvor alt fungerede. Det påvirker ikke dataene, men det påvirker de installerede programmer, da det erstatter Windows-registreringsdatabasen med en tidligere version
- System Image Recovery: Hvis du har brugt sikkerhedskopieringsværktøjet i Windows 10, ville dette være det rigtige. Du kan gendanne billedet af din pc i det øjeblik det blev oprettet, som inkluderer alle de data og programmer, der er installeret i det øjeblik
- Opstart reparation: Dette er næsten en sort kasse, hvor den fortæller dig, at den forsøger at løse problemet, men det siger ikke, at det "gør". Det er det første, der skal prøves, da det er det hurtigste og mindst invasive
- Kommandoprompt- En række forskellige fejlfindingsmetoder kan bruges her og overlades til den avancerede bruger, der er i stand til at bruge den
- Vend tilbage til den forrige version: returner pc'en til en tidligere version, hvor alt fungerede
