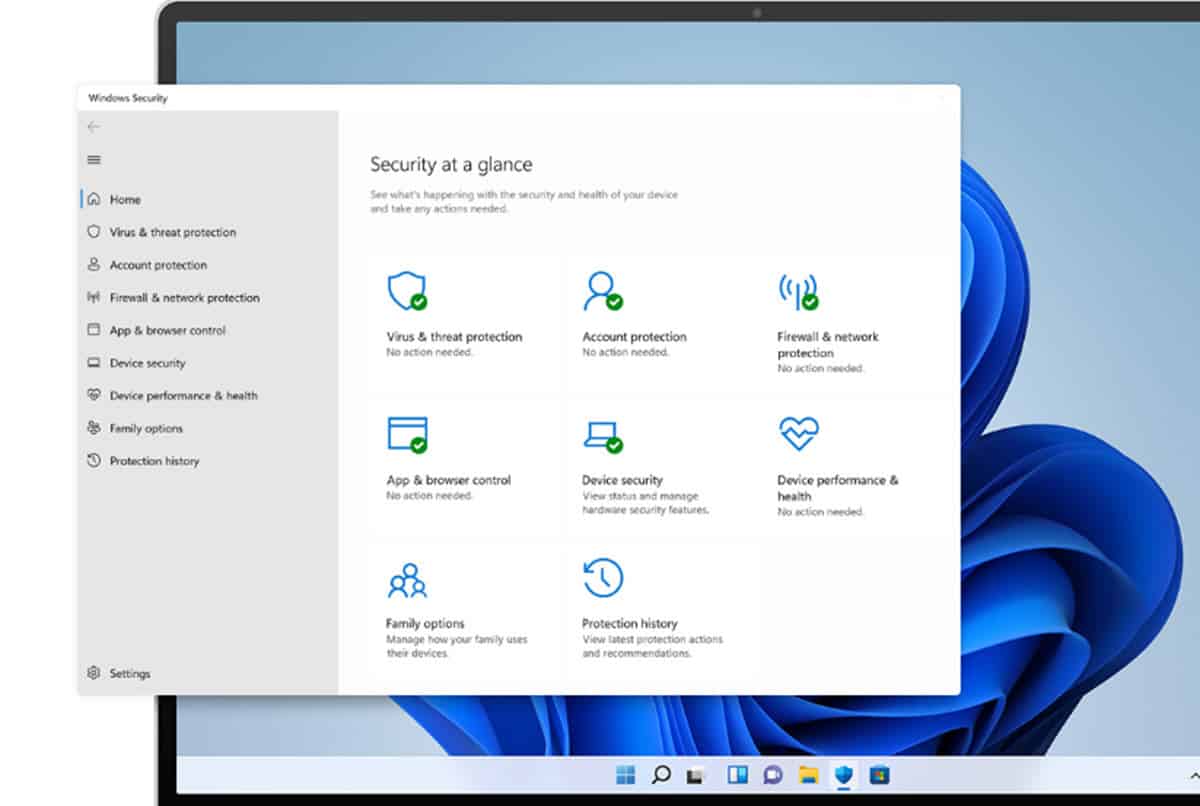
Det er sandsynligt, at din computer er langsom, du har åbnet Task Manager i søgen efter årsagen, og du ender med at spekulere på, hvad er MsMpEng.exe? De processer, der kører i Windows, og vi ser i dette område af systemet, er normalt en ret delikat sag. Derfor skal vi være godt klar over det, før vi foretager nogen handling. I den forstand her vil vi fortælle dig alt, hvad du behøver at vide om den gådefulde MsMpEng.exe.
Det er almindeligt for os at forbinde det overdrevne forbrug af Windows-ressourcer med ondsindede processer, men dette er ikke nødvendigvis tilfældet. Det er netop det tilfælde, vi er ansvarlige for at forklare i dag.
Hvad er MsMpEng.exe?
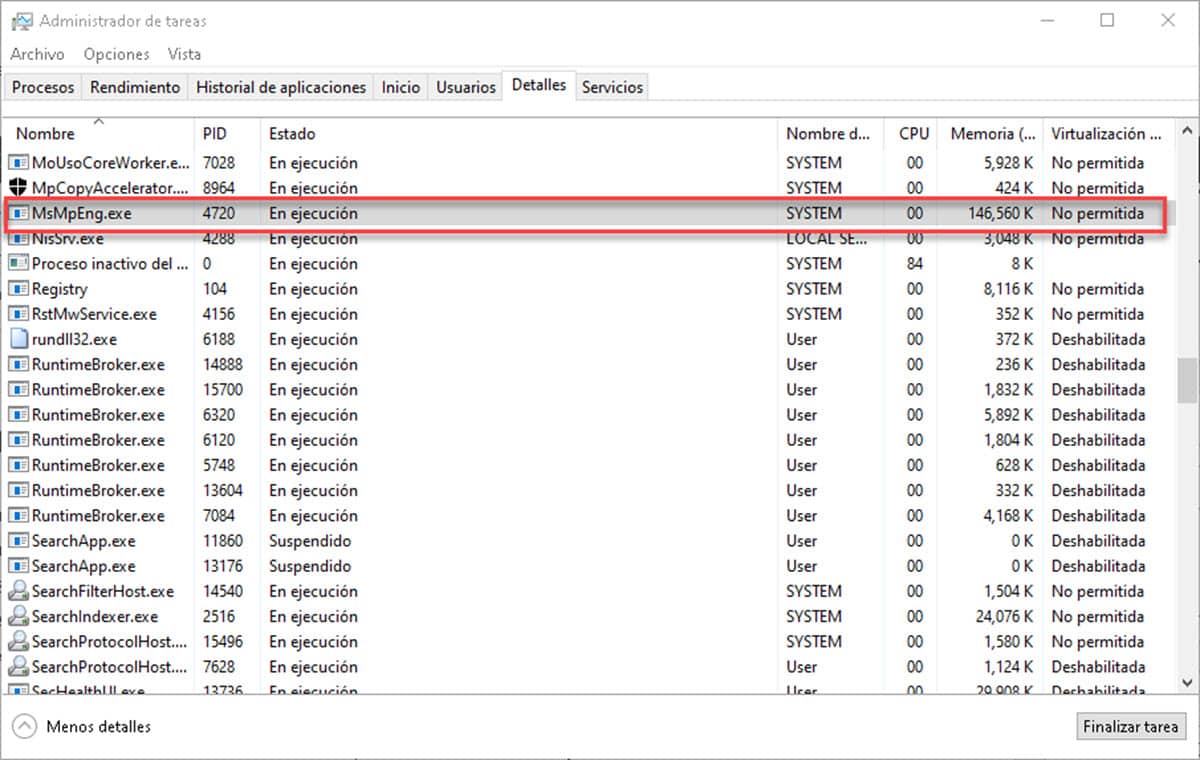
I modsætning til hvad det kan synes på grund af dets overdrevne forbrug af ressourcer, er MsMpEng.exe en kerneproces i Windows Defender, den oprindelige antivirusløsning. Dette er grunden til, at det er så delikat at træffe beslutningen om at afslutte processer med lidt information om det. At stoppe MsMpEng.exe kan bringe stabilitetsproblemer til systemet, ud over at sætte det i fare, fordi det er en antiviruskomponent.
Denne eksekverbare er den, der er ansvarlig for at starte scanningen af Windows-bibliotekerne for at finde trusler. I den forstand, hvis du har opdaget, at det bruger for meget CPU eller RAM, er det vigtigt at løse det med det samme.
Hvorfor bruger MsMpEng.exe så mange ressourcer?
Virkeligheden er, at denne proces ikke bør dræne ressourcerne på en computer, før den bremser den. Alligevel, Roden til problemet er, at Windows Defender ikke er særlig venlig over for computere med mindre end 8 GB RAM. Det er grunden til, at computerne, når de udfører scanningen af mapperne, har mindre end 80 % CPU og tilgængelig hukommelse.
Hvis din computer overstiger 8 GB RAM, og du har problemer med denne proces, vil vi give dig nogle alternativer, der helt sikkert vil løse det.
5 løsninger, så MsMpEng.exe ikke dræner dine ressourcer
Hvis din computer er langsom, og du har bekræftet, at denne Windows Defender-proces er synderen, efterlader vi dig en liste med 5 muligheder, der vil løse problemet.
Udskift Windows Defender
Den første mulighed og måske den hyggeligste for dem, der ikke har computere med nok hukommelse og CPU, er at bruge et antivirus, der er forskelligt fra det oprindelige. På markedet er der et fremragende udvalg af løsninger, som vi kan bruge til at beskytte systemet, og som også er lette. Hvis du vil være mere sikker, når du træffer en beslutning, skal præstationstesten af AV-sammenligninger er en god guide.
Baseret på det kan vi anbefale 5 antivirus, der ikke vil overtage dine ressourcer:
- Avast Free Antivirus 22.3.
- AVG Free Antivirus 22.3.
- Avira Prime 1.1.
- Bitdefender Internet Security 26.0.
- SET Internet Security 15.1.
Anvend udelukkelser på nogle mapper
Windows Defender giver ligesom enhver anden antivirus mulighed for at udelukke mapper og filer fra de scanninger, den udfører. Dette kan være den gode løsning til ressourceforbruget af MsMpEng.exe, i betragtning af at det er den eksekverbare af programscanningerne.
Du vil undre dig over, hvilke mapper du skal udelukke, og det er enkelt, fokuser på de største. Det er meget sandsynligt, at Windows Defender bruger for meget tid på disse typer mapper, så at ekskludere dem kan reducere scanningstiden og dermed nedgangen.
For at opnå dette skal du klikke på Windows Defender-ikonet på proceslinjen, og dette åbner et vindue.
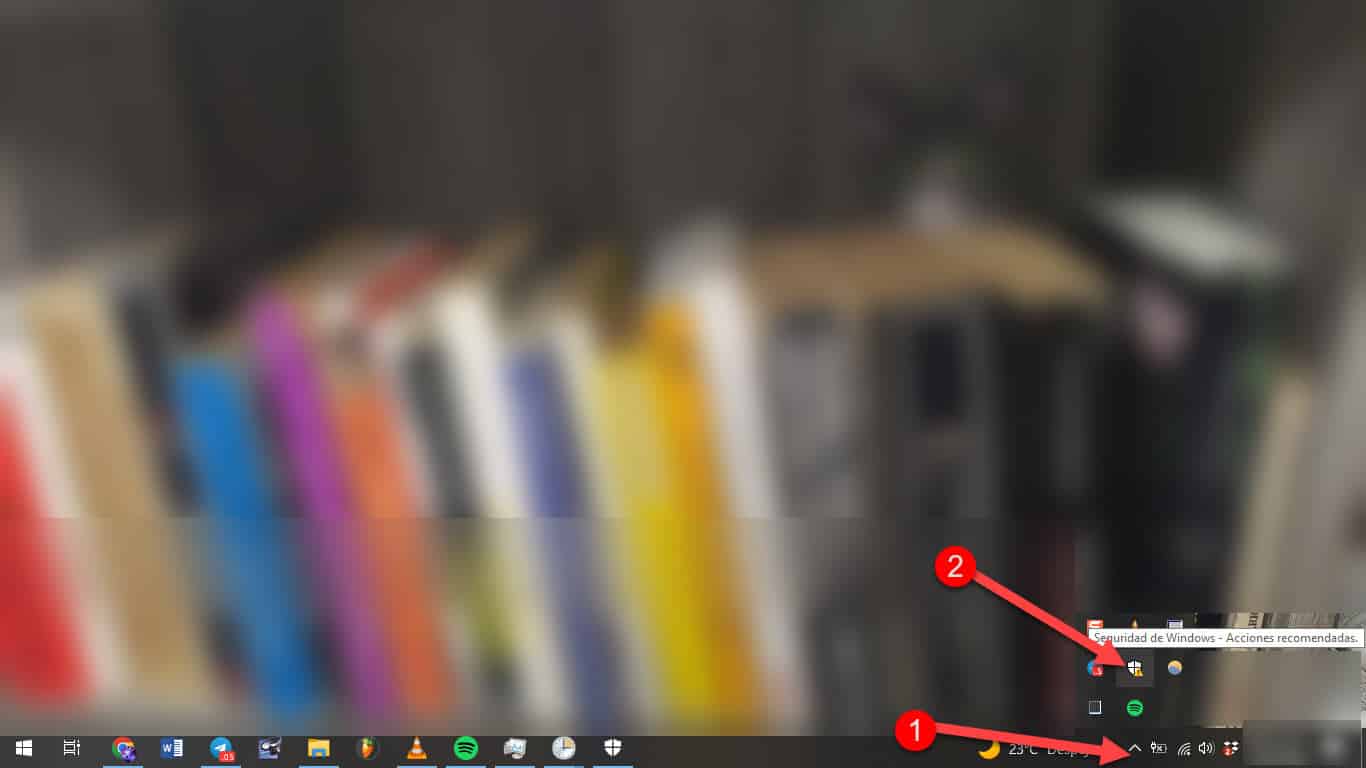
Gå til afsnittet "Beskyttelse mod virus og trusler".
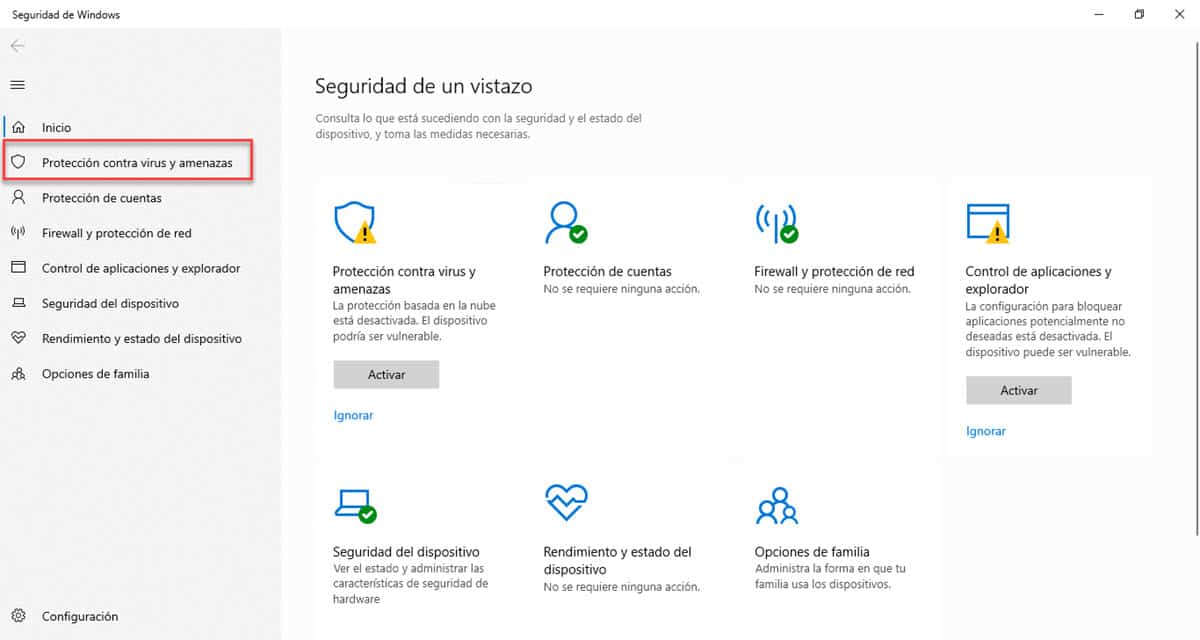
Rul ned til "Indstillinger for virus- og trusselbeskyttelse", og klik på "Administrer indstillinger".
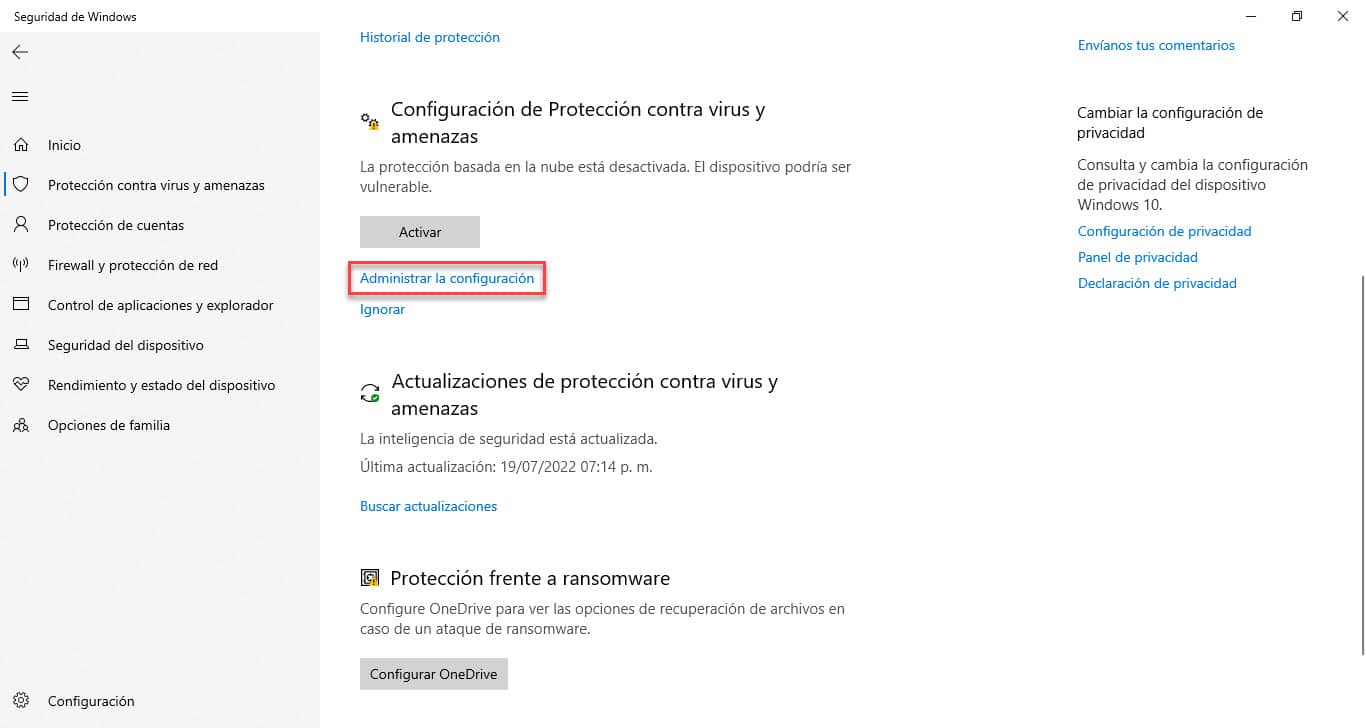
Rul til bunden, og du vil se afsnittet "Ekskluderinger" og linket til at tilføje eller fjerne ekskluderinger. Klik på den og vælg mappen fra Windows Stifinder-vinduet.
Dette er også en fremragende løsning til de computere med lav CPU og RAM tilgængelighed.
Skift scanningsplanen
Hvis du har bemærket, at afmatningen vises lige, når Windows Defender-scanningen er i gang, så du kan ændre køretiden til en, hvor du ikke bruger computeren. Dette vil forhindre overdrevent forbrug af antivirusressourcer, når du arbejder, og vil opretholde sikkerheden, så længe den kører.
For at komme i gang skal du trykke på Windows+S-tastkombinationen og skrive Task Scheduler. Når det vises i resultaterne, skal du klikke.
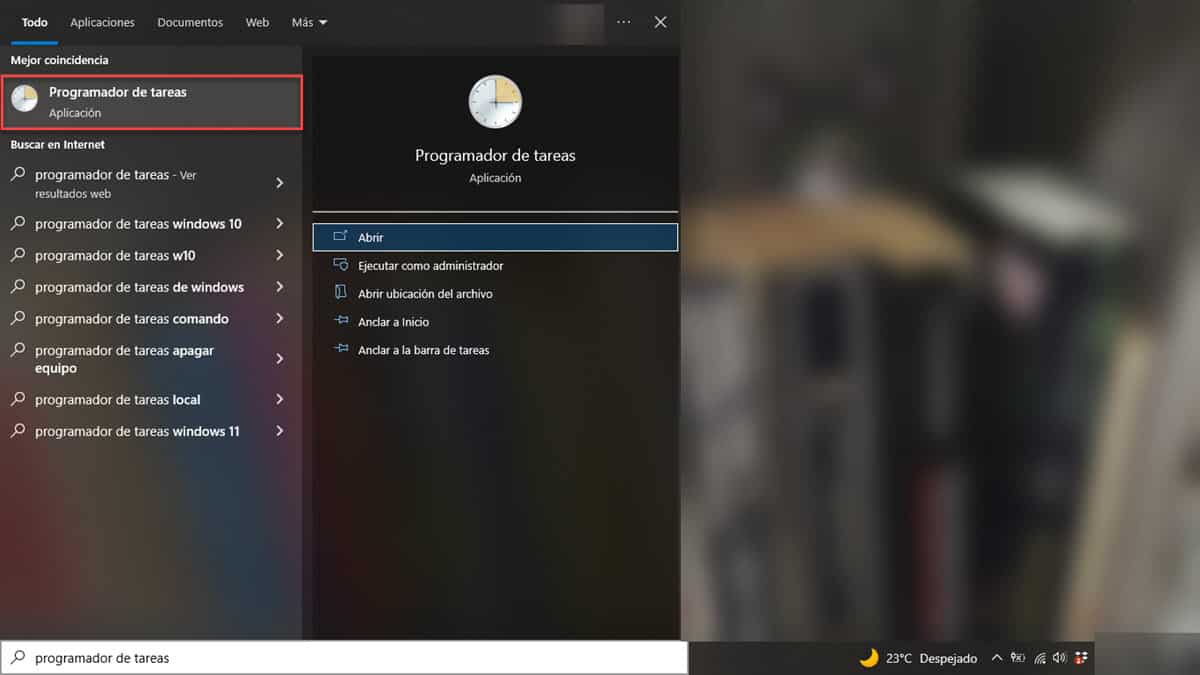
Åbn nu Task Manager-biblioteket i venstre sidebjælke. Dette vil vise nogle mapper, du skal følge stien: Microsoft/Windows/Windows Defender.
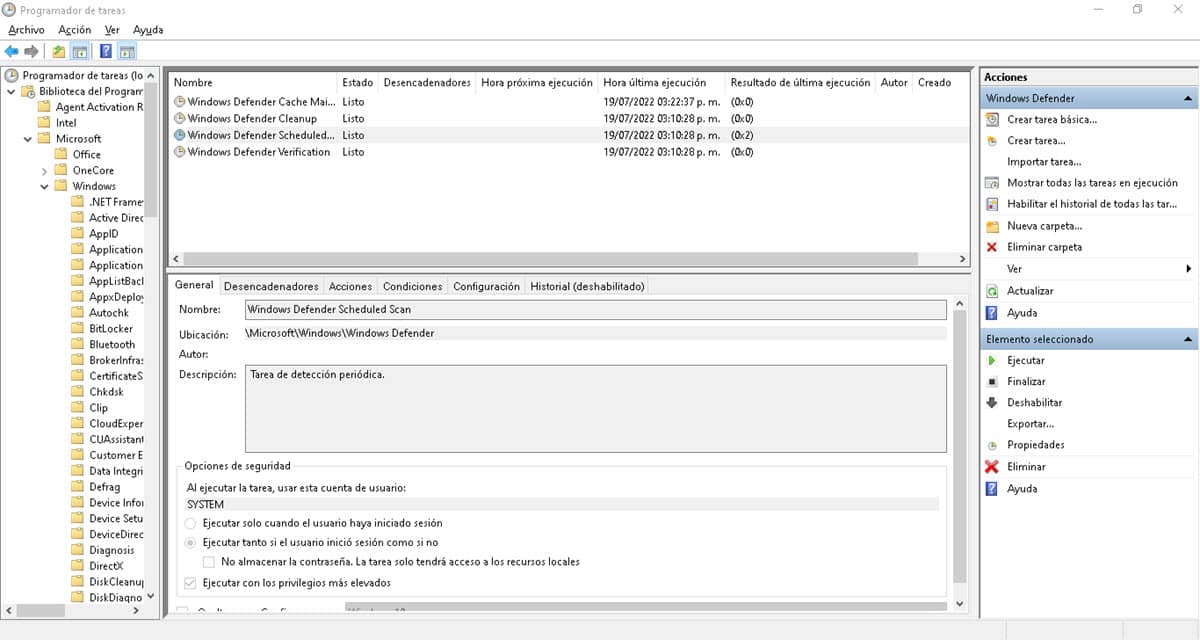
Når du klikker på Windows Defender, vil du i højre side se alle de planlagte opgaver i programmet. Du skal gentage følgende trin med alle:
Højreklik og gå til "Egenskaber".
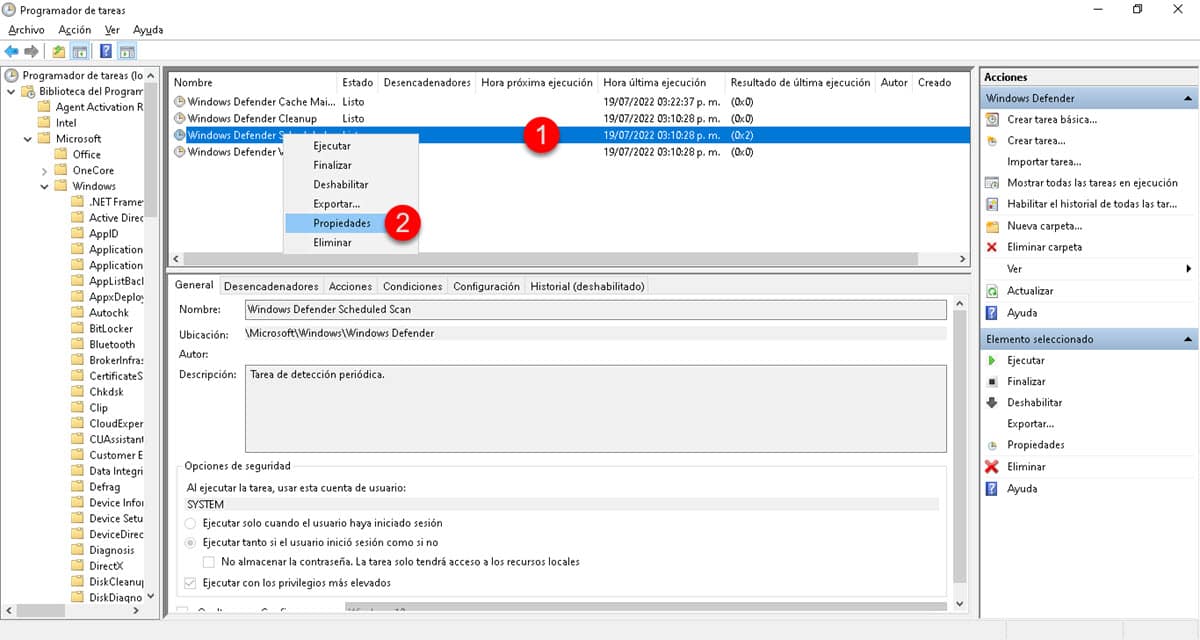
Gå til fanen "Betingelser" og marker afkrydsningsfelterne:
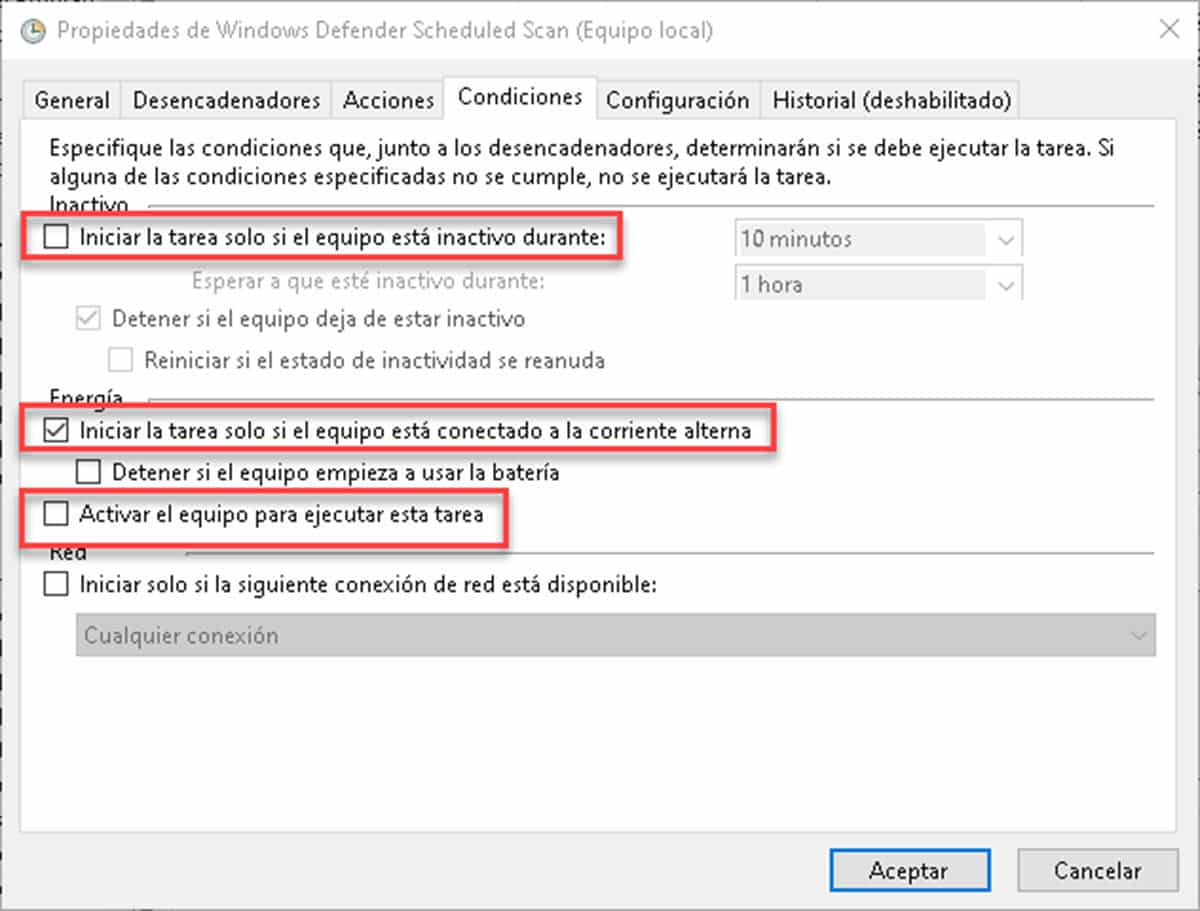
- Start kun opgaven, hvis computeren er inaktiv til.
- Start kun opgaven, hvis computeren er tilsluttet vekselstrøm.
- Aktiver computeren for at køre denne opgave.
Gå derefter til "Triggers" og klik på "Ny".

Et pop-up vindue vil blive vist, hvor du kan definere det nøjagtige tidspunkt, hvor analysen skal udføres. Vores anbefaling er, at du programmerer det mindst ugentligt, men du kan også definere det dagligt.
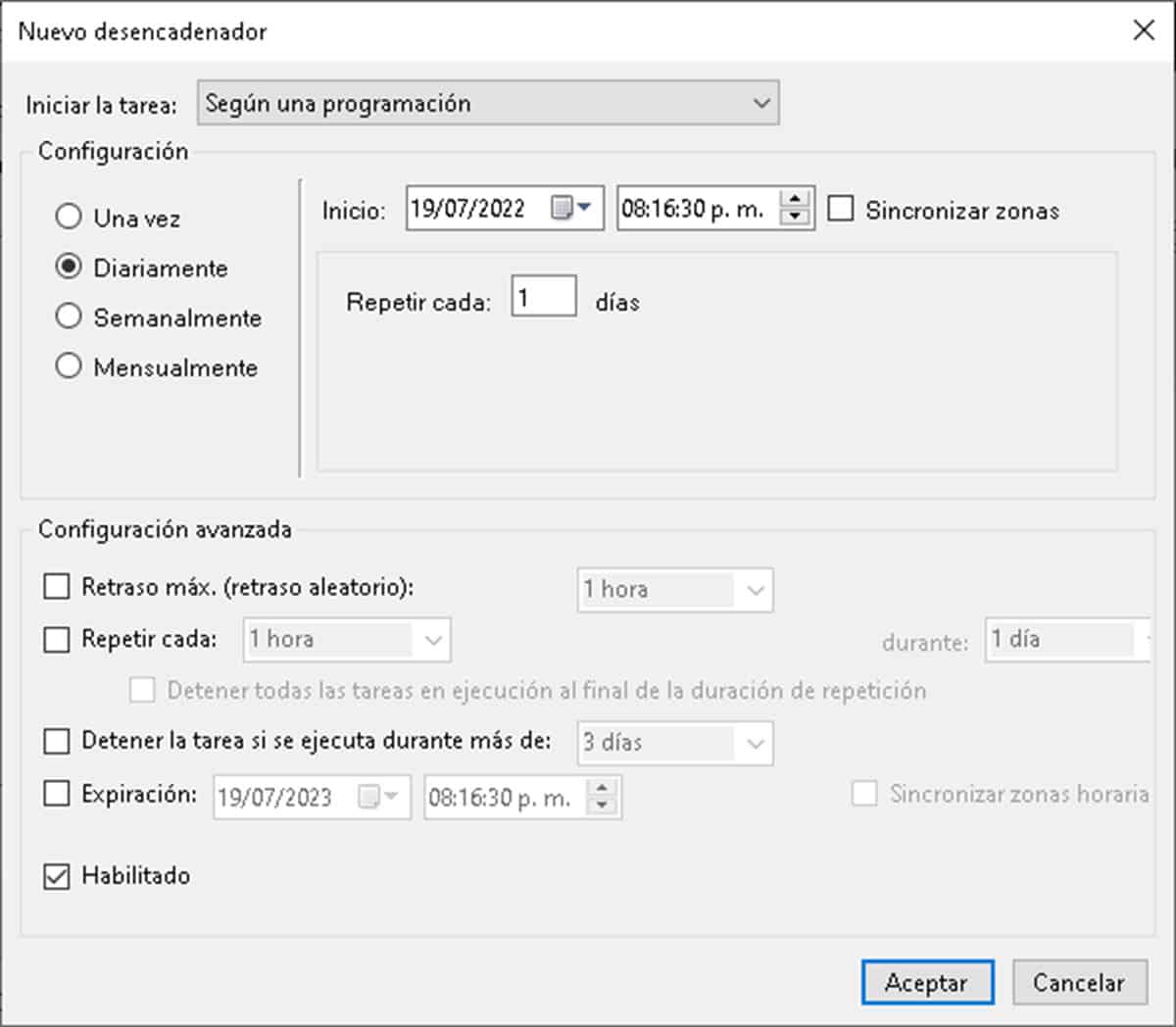
Tanken er, at du vælger et tidspunkt, hvor du ikke bruger computeren.
Forøg RAM på din computer
Når ressourcerne ikke er nok, er det en god løsning at øge dem, selvom det kræver investeringer. Hvis du startede ud med ikke at vide, hvad MsMpEng.exe er og nu forstår, at dine problemer stammer fra mangel på hukommelse og CPU, kan du nemt opgradere førstnævnte. At tage computeren til et minimum på 8 GB eller mere kan garantere god ydeevne med processorer, selv anden generation.
Deaktiver Windows Defender
Vores sidste alternativ er også det mindst anbefalede, medmindre du er en middelavanceret bruger. Deaktivering af antivirus indebærer også en dynamik af bevidst brug af computeren. I den skal vi være opmærksomme på de lagringsenheder, der er tilsluttet, de filer, vi downloader og eksekverer, og de sider, vi besøger.
Med tilstrækkelige kriterier til at definere, hvilke portaler du indtaster, og hvilke filer du downloader, så kan du vælge denne mulighed. For at gøre dette skal du gå ind i Windows Defender og slukke for "Realtidsbeskyttelse".