
Hvis du vil vide det hvad er windows update, hvad det er til, og hvordan det virker, er du kommet til den rigtige artikel. Derudover vil vi også vise dig, hvordan du løser de forskellige problemer, du kan stå over for, når der ikke er nogen måde at få det til at fungere.
Hvad er Windows Update
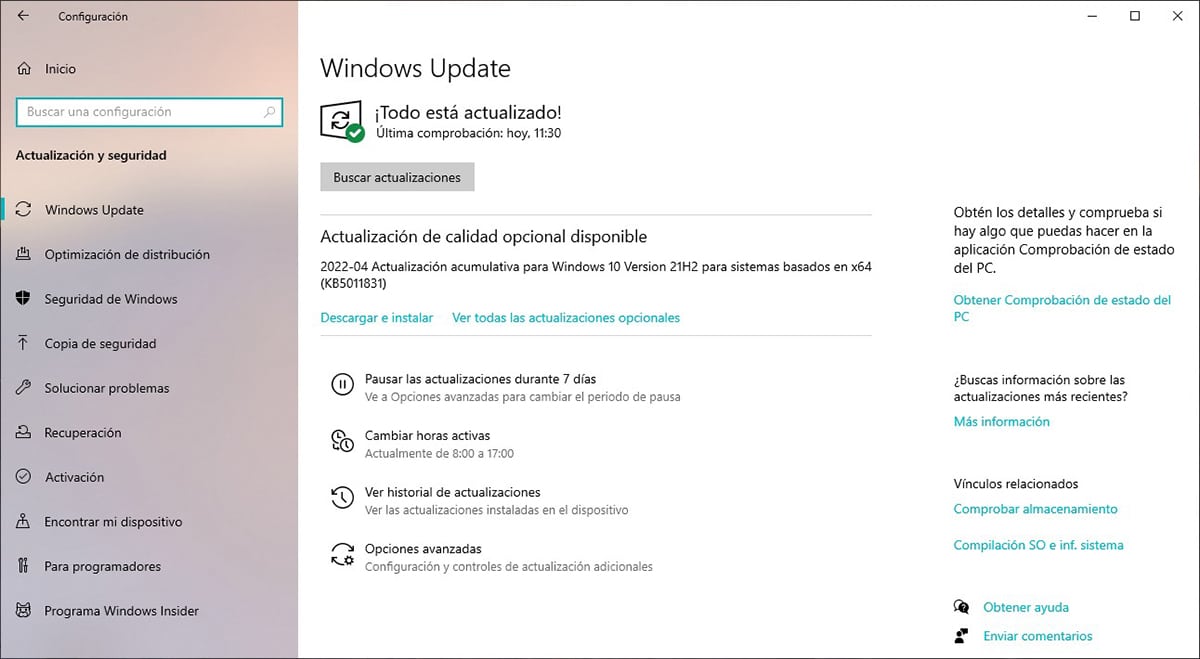
Windows Update er en Microsoft-tjeneste, der er ansvarlig for at opdatere operativsystemet. Gennem Windows Update distribueres alle nødvendige patches til at løse sikkerhedsproblemer både i Windows og i andre Microsoft-applikationer.

Det bruges også til at distribuere Service Packs, et sæt programmer, der retter problemer og tilføjer nye funktioner til systemet. Derudover står den for at downloade de mest opdaterede drivere til de komponenter, som vi har installeret på vores computer.
Hvad er Windows Update til?
Windows Update bruges, så alle Microsoft-applikationer og selve operativsystemet altid er opdateret og beskyttet mod enhver sårbarhed.
Derudover bruges de også til at tilføje nye funktioner og forbedringer til både Windows- og Microsoft-applikationer, der er tilgængelige på din computer.
Sådan får du adgang til Windows Update i Windows 10 og Windows 11
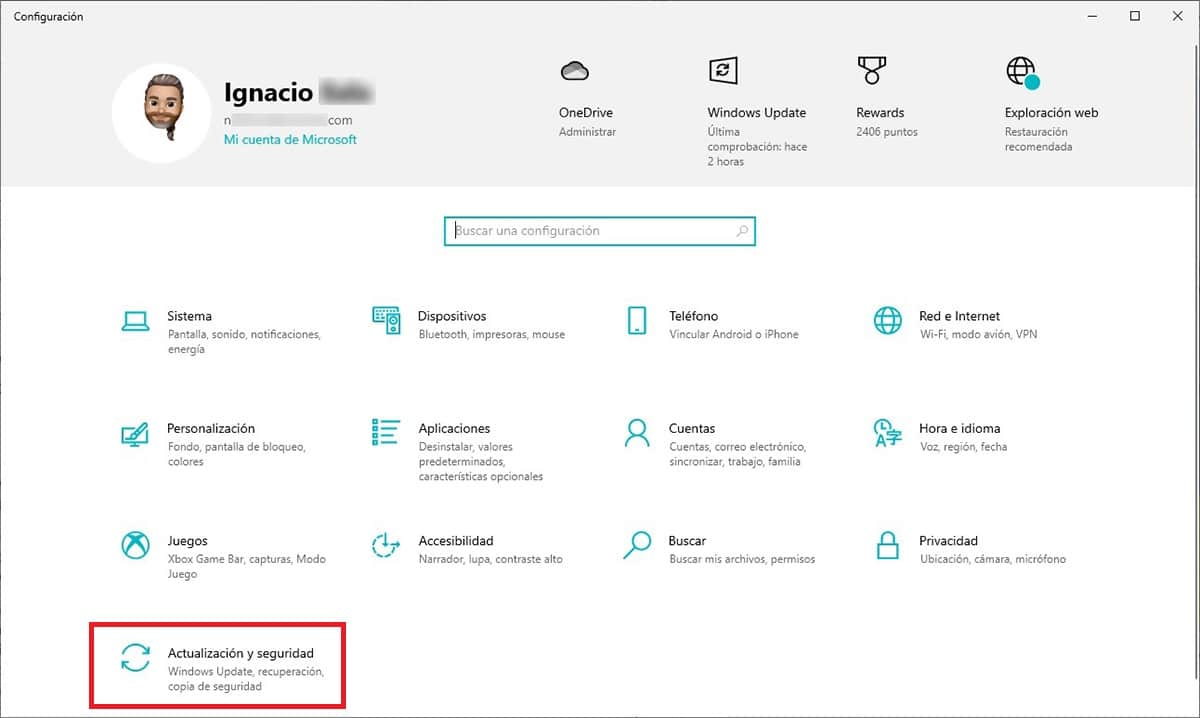
I betragtning af at Windows 11 er baseret på Windows 10, med et nyt design, er processen for at få adgang til Windows 10 den samme som i Windows 11.
For at få adgang til Windows Update og kontrollere, om vores computer har nogen afventende opdateringer, skal vi udføre følgende trin:
- Først og fremmest skal vi få adgang til Windows-konfigurationsmulighederne via Windows + i-tastaturgenvejen.
- Klik derefter på Opdater og sikkerhed.
- I højre kolonne vil Windows Update blive vist sammen med eventuelle opdateringer, der endnu ikke er installeret.
Hvis der ikke er nogen opdatering, vil den vise teksten Alt er opdateret! sammen med datoen for det øjeblik, hvor vi mødes.
Hvis denne dato ikke stemmer overens, skal du klikke på Søg efter opdateringer.
Sådan får du adgang til Windows Update i Windows 8, Windows 7 og Windows Vista
I versioner før Windows 10, såsom Windows 8, Windows 7 og Windows Vista, findes Windows Update i Kontrolpanel.
Vi kan også få adgang til det via kommandoprompten (CMD) gennem kommandoen
- kontrol/navn Microsoft.WindowsUpdate
Alle versioner før Windows 10 er ikke længere officielt understøttet af Microsoft, så hvis du har den seneste version installeret med alle de opdateringer, der blev udgivet på det tidspunkt, vil du ikke modtage flere.
Sådan får du adgang til Windows Update i Windows XP, Windows 2000, Windows ME og Windows 98
Windows understøtter ikke opgraderinger til Windows XP og tidligere versioner. Medmindre din computer har installeret alle de opdateringer, der blev udgivet på det tidspunkt, er det i dag umuligt at opdatere computeren.
Forveksle ikke Microsoft Store med Windows Update
Microsoft Store er Microsofts applikationsbutik, en butik hvorigennem vi kan downloade og installere en lang række applikationer, både gratis og betalte.
Driften af Microsoft Store er den samme som Google Play Store og Apple App Store. Systemopdateringer distribueres ikke gennem Microsoft Store.
Windows Update virker ikke i Windows 10
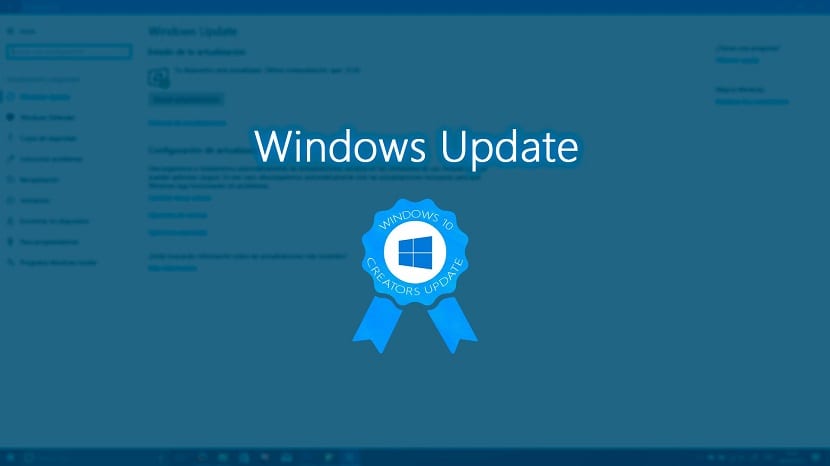
Hvis vores team forvaltes af Windows 10 springer forbi Windows Update og det viser os ingen ny opdatering på trods af, at vi ved, at der er en eller flere tilgængelige, her er et par metoder til at løse dette problem.
Genstart enheden
Når vi har et softwarerelateret driftsproblem, er det lige meget om det er en mobiltelefon, tablet eller computer, det første vi skal gøre er at genstarte den.
Når du genstarter det, vil alle filerne blive sat tilbage på deres plads, alle de filer, der kunne gemmes i hukommelsen og forstyrre driften af applikationerne, vil blive slettet...
Download det officielle Windows 10-værktøj
Hvis vores enhed efter genstart stadig ikke søger efter nye opdateringer, er en anden mulighed, vi har, at downloade Windows Update Assistant, en assistent, som du kan downloade gennem følgende link.
Når vi har downloadet guiden, kører vi den og venter på, at applikationen registrerer, hvilken version vi har installeret, og hvilke opdateringer, vi venter på at installere.
Derefter begynder enheden automatisk at downloade og installere dem. Når processen er afsluttet, vil enheden være i stand til at vise igen, hvis der er opdateringer, der venter på at blive installeret via Windows Update.
Gendan til en tidligere version
I 90 % af tilfældene løses Windows Update-problemet ved at bruge de to ovenstående metoder. Men hvis ikke, kan vi gendanne enheden til en tidligere version.
Hver gang vi installerer et program, der kan påvirke systemets funktion, opretter Windows automatisk et gendannelsespunkt.
På denne måde, hvis udstyret efter installation af den nye opdatering eller applikation ikke fungerer, som det gjorde i begyndelsen, kan vi gå tilbage til, hvordan det var før installationen.
Det er sandsynligt, at en af de seneste opdateringer, som vi har installeret, ikke fungerer som den skal og forstyrrer driften af Windows Update.
Processen til gendanne til et tidligere punkt den sletter ikke de dokumenter, billeder og filer, som vi har gemt på enheden.
For at gendanne computeren til et tidligere gendannelsespunkt skal vi udføre følgende trin:

- Vi går til Windows søgefeltet og skriver Opret gendannelsespunkt og udfører det første viste resultat.
- Dernæst går vi til bunden af vinduet og klikker på Systemgendannelse.
- Dernæst vil et vindue dukke op informere os om, hvad restaureringsprocessen består af
- Alle gendannelsespunkter, der er gemt på din computer, vil derefter blive vist sammen med den dato, de blev lavet, og den applikation, der forårsagede, at punktet blev oprettet.
- Vi kan gendanne ethvert vist punkt. Det anbefales dog at gendanne det sidste punkt, da det sandsynligvis er det, der er årsagen til, at Windows Update ikke virker.
Nulstil computeren

Den sidste mulighed, vi har tilbage, er altid den mest drastiske, da den involverer nulstilling af udstyret fra bunden.
Selvom Windows tilbyder os to muligheder, når det kommer til at nulstille computeren: Opbevar mine filer y Fjern alt, anbefales det at vælge sidstnævnte. Husk selvfølgelig at lave en sikkerhedskopi af alle de filer, billeder og dokumenter, du ønsker at beholde.
For at gendanne computeren skal vi få adgang til Windows-konfigurationsmulighederne via Windows + i-tastaturgenvejen.
- Klik derefter på Opdater og sikkerhed
- Til sidst skal du klikke på Gendannelse og følge alle trinene.