
I vores dag til dag bruger vi en lang række programmer på vores Windows 10.-computer.Dette kan betyde, at der til tider er en fejl eller et problem med nogen af disse programmer. Mange gange er det den måde at rette fejlen på at lukke det nævnte program. Men der er tidspunkter, hvor problemet netop er det vi kan ikke lukke et bestemt program.
I denne type situation har vi en række muligheder for at være i stand til prøv at lukke dette program i Windows 10. Så problemerne slutter, og vi ikke behøver at bekymre os om noget. Der er flere muligheder, så der er sandsynligvis en, der fungerer godt.
Tastaturgenvej
En meget almindelig metode, som vi kan ty til, hvis vi vil lukke et program i Windows 10, er at bruge en kombination af nøgler, som sandsynligvis allerede kender. Alt + F4-tastekombinationen tillader at vi skal lukke et vindue, der er åbent i det øjeblik, som et program, som vi bruger på computeren. Det er et trick, der normalt fungerer meget godt i disse tilfælde.
Af denne grund hvis dette program ikke lukkes, fordi det ikke længere reagerer eller er frosset, kan vi prøve denne tastekombination. Mest sandsynligt lukker det. Så problemet er løst. I tilfælde af at det ikke virker, har vi flere værktøjer til rådighed på computeren.

Windows 10 Jobliste
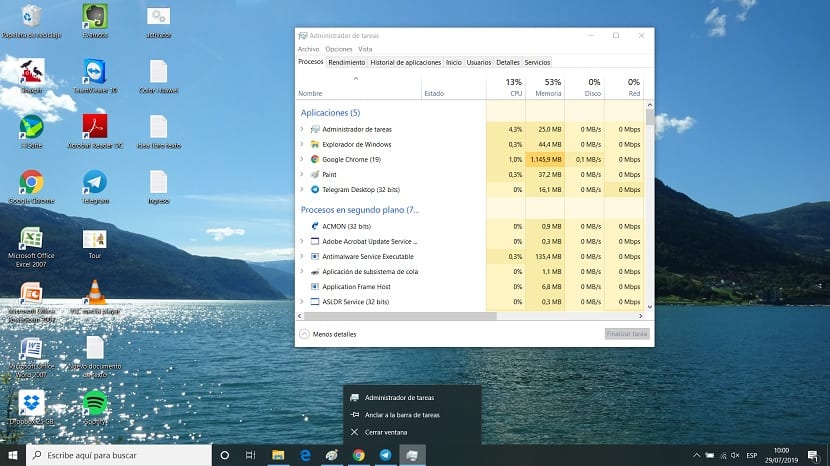
En mulighed, som vi ofte bruger, hvis et program i Windows 10 ikke lukkes, er at bruge task manager. Det er en effektiv metode, der giver os mulighed for at lukke de programmer, der ikke lukkes på et bestemt tidspunkt. For at åbne denne manager på computeren bruger vi tastekombinationen Ctrl + Alt + Del, og derefter åbnes et nyt vindue. I dette vindue skal vi vælge task manager. Efter et par sekunder åbnes det på skærmen.
Så vi er nødt til at gå til fanen processer, placeret øverst i task manager. Vi vil se, at hvad der kommer ud i første omgang, er de programmer, der kører i det øjeblik på vores computer. Blandt dem vil være dette program, som vi ikke kunne lukke. Derefter højreklikker vi med musen på programmet og klikker på muligheden for at afslutte opgaven, der vises i genvejsmenuen.
Ved at gøre dette, det er normalt, at dette program lukkes. Det kan i nogle tilfælde tage et par sekunder afhængigt af programmet, og om det blev blokeret i Windows 10. Men det præsenteres som en metode, der fungerer godt i dette tilfælde, og som helt sikkert giver dig mulighed for at lukke programmet.

Kommandoprompt
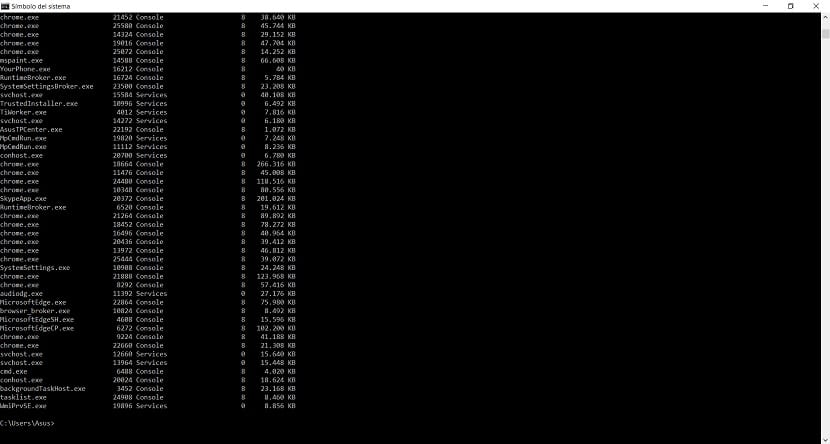
En anden metode, vi kan ty til, er at bruge kommandoprompten, hvor vi har et afsnit, hvor vi kan se de processer eller programmer, der er åbne eller kører i Windows 10. På denne måde vil vi være i stand til at lukke det også på denne måde. Det kan være en mulighed at overveje, om de andre har fejlet i denne henseende.
Vi bruger Win + X-tastekombinationen til at åbne den eller bruge søgefeltet på computeren. Når vi er inde i vinduet, skal vi skriv tasklist-kommandoen i den. Når du bruger denne kommando, ser vi, at de processer og programmer, der kører i Windows 10. kommer ud. Blandt dem skal det program være, som vi ikke kan lukke. Vi er nødt til at se på navnet på dets eksekverbare i dette tilfælde.
Så vi går til slutningen af listen og skriver denne kommando: taskkill / im program_programname.exe hvor vi skal sætte navnet på programmet, hvor vi har lagt det. Så hvis den, du vil lukke, er krom, vil kommandoen se sådan ud: taskkill / im program_chrome.exe, og så vil du se, hvordan browseren lukker. Det er en anden mulighed, der fungerer godt, og som giver os mulighed for at lukke et program i Windows 10, som af en eller anden grund ikke kan lukkes.