
De mange ændringer, som Windows-operativsystemet har gennemgået med den nyeste version, har afsløret eksistensen af visse funktioner, der, selvom de kan være gavnlige og nyttige fra et produktivt synspunkt, de også kan være farligt med hensyn til databeskyttelse af brugere på Internettet.
Selvom brugeren fra installationen af systemet tilbydes muligheden for at konfigurere visse parametre, der påvirker sikkerheden af deres egne oplysninger, vil vi i denne vejledning gennemgå, hvad disse funktioner er, og hvad der er den reelle risiko for at udsætte vores data på Internettet.
Windows 10 er ankommet med flere nye funktioner og meget nyttigt, at hvis vi læser kommentarer på Internettet om dem, kan vi nå konklusionen af der er autentiske åbne døre til vores mest personlige data. Selvom det er rigtigt, at siden Windows 8 er operativsystemet i Redmond-firmaet blevet et miljø, der er mere åbent for sociale miljøer, er det også rigtigt, at andre systemer som Android eller iOS er meget mere udsat for det samme fænomen, og alligevel gør de det ikke forårsage så meget uro blandt brugerfora. I denne forstand er der ikke noget nyt.
Først Det anbefales, at ingen bruger overser muligheden for at læse fortrolighedserklæring som Microsoft inkluderer i installationen af Windows 10. Mange af systemfunktionerne er i overensstemmelse med de generelle egenskaber, der forklares her, og kender dem, vi kan vide, hvad der sker på en generaliseret måde med vores data. Når dette er gjort, kan vi fortsætte med at gennemgå de parametre, som Windows 10 tillader at justere for at beskytte vores information, selvfølgelig ved at vide, hvordan de fungerer, og i hvilken forstand det påvirker vores oplevelse for at gøre ensartet brug af operativsystemet.
1. Generelle privatlivsindstillinger
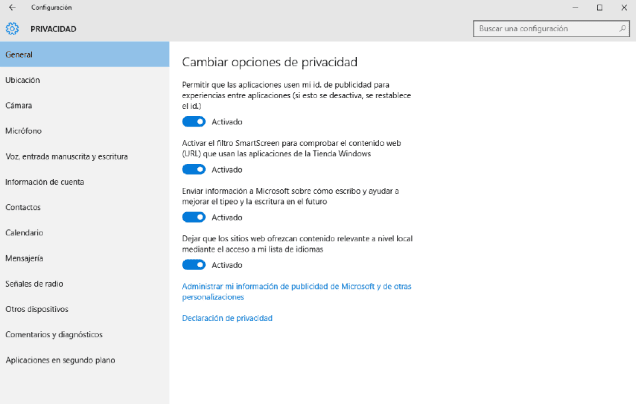
For at få adgang til de generelle indstillinger i Windows 10 skal vi gå ind konfiguration > Privatliv> Generelt. De fleste af afsnittene i dette afsnit er selvforklarende, men vi detaljerer dem stadig her:
- Tillad, at applikationer bruger mit id. reklame: Hjælp Microsoft med at levere mere personaliserede annoncer i apps, der har dem. Du kan deaktivere det uden at påvirke brugeroplevelsen.
- Aktivér Smartscreen-filteret: Det får adresserne, du besøger i applikationer købt fra Windows Store, til Microsoft for at kontrollere, at de ikke er med på en liste over ondsindede websteder. Google gør også det samme, men lokalt, det vil sige, det bruger en liste på sin egen computer og sender kun URL'erne, hvis vi har aktiveret muligheden for at dele brugsstatistikken. Denne funktion kan være ret nyttig, så vi anbefaler at lade den være aktiveret. Du skal dog huske på, at det kun påvirker de adresser, vi besøger i andre apps end Edge-browseren. Senere forklarer vi, hvordan du aktiverer eller deaktiverer det i Edge-browseren.
- Send oplysninger til Microsoft om, hvordan jeg skriver: Denne funktion bruges til at forbedre forslagene til autofuldførelsesfunktionen og anvendes, når vi skriver med tastaturet eller under håndskrift på berøringsskærme. Da det virkelig mangler et praktisk værktøj for brugeren, kan vi lade det være deaktiveret.
- At lade websteder tilbyde relevant lokalt indhold: Hvis vi bruger et andet sprog end engelsk, kan denne funktion være nyttig for os. Ellers skal du lade den være deaktiveret.
Sammenfattende kan vi deaktivere alle de ovenfor beskrevne funktioner uden væsentligt at påvirke vores brugeroplevelse.
2. Placeringsindstillinger
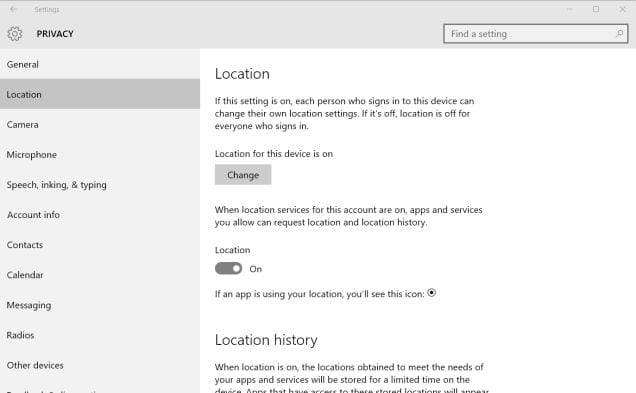
I Windows 10, som i Android eller iOS, kan din placering bruges til at tilbyde en bedre brugeroplevelse i bestemte applikationer.For eksempel kan du kontrollere brugerens placering, så du ikke behøver at indtaste postnummeret i det område, hvor vi er eller for at vise det område, hvor du er, på kortene. For at gøre dette skal placeringen muligvis deles med andre pålidelige websteder, ligesom vejretjenesten gør det.
På computere med et klassisk skrivebord, denne funktion mangler den samme relevans som i andre, der er virkelig mobile, f.eks. i smartphones eller tabletter, så det er mere tilrådeligt at deaktivere det fuldstændigt. Til dette får vi kun adgang Indstillinger> Privatliv> Placering og tjek listen over apps i bunden. Applikationer kan deaktiveres individuelt eller deaktiveres alle fra ovenstående placering. Husk, at placeringen skal være aktiv for at bruge Cortana, ellers fungerer det ikke.
3. Start-menu og Cortana
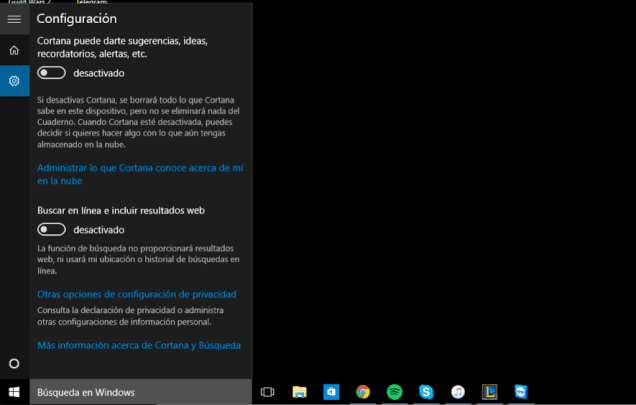
Vi ved alle allerede, hvem Cortana er: Windows-assistenten svarende til Siri-systemer på iOS eller Google Now på Android. Cortana har nogle af brugernes mest privatlivsspørgsmål, men det er også en af de nyeste funktioner i Windows 10 og derfor mere ønskeligt af dette nye operativsystem. Det er på grund af det vi skal finde en balance mellem funktionalitet og privatliv. Cortana har adgang til en lang række brugeregenskaber: det kræver oprindeligt din placering (det ved, hvor du er), det registrerer din stemme (det vil sige, det registrerer mindst en biometrisk parameter for brugeren), hvad du skriver (for at kunne svare , som registrerer det på samme tid). gang din historie), dine kalenderbegivenheder og kontakter osv. Dette er utvivlsomt en masse information, der klart er i konflikt med vores privatliv.
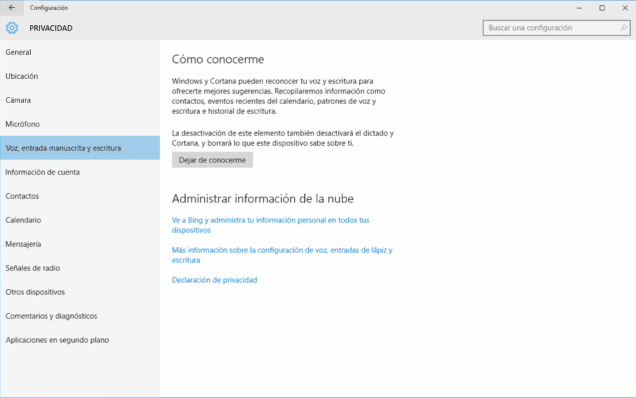
Dens funktionalitet er ikke langt fra de andre nævnte assistenter, og mængden af information, den registrerer, er ikke langt fra dem. Derfor skal vi afveje dets funktionalitet mod det faktum, at vores oplysninger kan behandles af systemet. De, der ikke ønsker at implicere deres data, kan deaktivere funktionen ved at følge disse trin:
- Deaktiver Cortana: åbn startmenuen og skriv noget. Klik derefter på notesblokikonet til venstre og vælg konfiguration. Herfra kan du deaktivere Cortana.
- Søg online og inkluder webresultater: Når du slukker for Cortana, kan du se denne mulighed. Du kan deaktivere det, hvis du ikke vil have mig til at komme med forslag fra startmenuen, som også registrerer det, du skriver, og sender det til Microsoft for sine forudsigelser i realtid på samme måde som Google.com, Chrome eller Firefox handler .
- Sådan møder jeg mig: Inde i menuen Indstillinger> Privatliv> Stemme, blæk og skrivning der kaldes en funktion Hvordan man møder mig. Dette er måske den funktion, der mest krænker privatlivets fred for alle brugere af Windows 10. Selv efter deaktivering af Cortana bliver du også nødt til at deaktivere denne funktion. Du skal bare trykke på knappen Stop med at kende mig.
- Administrer skyoplysninger: Sluk for funktionen Hvordan man møder mig Det får Windows 10 til at stoppe lagring af vores data på computeren, men du skal også slette den kopi, der er lavet i skyen separat. I det samme vindue skal du klikke på Gå til Bing og administrer personlige oplysninger på alle dine enheder at slette data fra Hvordan man lærer mig at kende, der er gemt på din Microsoft-konto.
4. Microsoft Edge
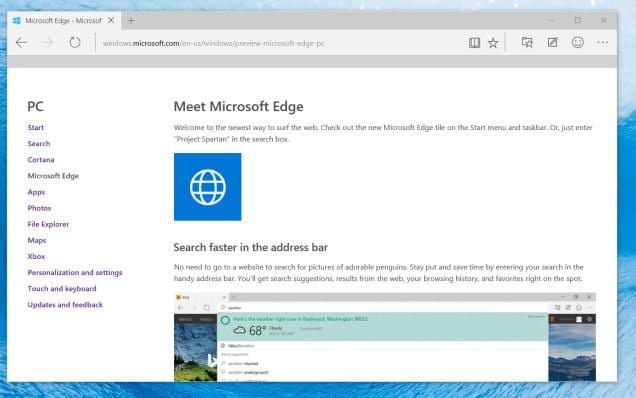
Den nye Microsoft-browser indeholder ligesom de fleste nuværende browsere (Chrome, Firefox og Opera blandt andre) nogle funktioner, der bruger brugerens lokale data. Du finder dem i menuen konfiguration > Avancerede indstillinger. Dette skal du vide om dine muligheder:
- Lad Cortana hjælpe mig i Microsoft Edge: Hvis du bruger Cortana, sporer den din browserhistorik, så den kan bruges som en reference, når du stiller den spørgsmål om noget. Det er en mulighed, som du kan deaktivere, hvis du vil.
- Vis søgeforslag ved at skrive: Som med startmenuen registrerer Edge, hvad vi skriver, men det gør det for at tilbyde os sin forudsigelige tekst. Hvis du ikke vil have mig til det, skal du bare deaktivere denne mulighed.
- Beskyt min pc mod ondsindede downloads og websteder: Som vi allerede har angivet, filteret SmartScreen indbygget i Windows kan registrere de webadresser, du besøger, for at forsøge at beskytte brugeren mod ondsindede websteder. Derfor anbefales det at lade denne mulighed være aktiveret.
De, der ikke vil bruge Microsofts browser, kan springe over det afsnit, vi netop har diskuteret.
5. Synkronisering af Windows-indstillinger
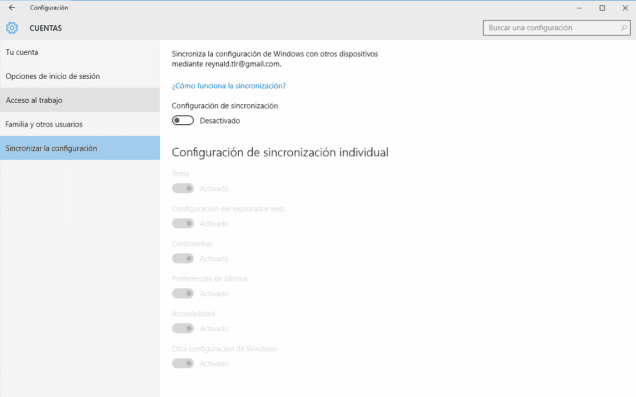
Mange Windows 10-funktioner kræver en Microsoft-konto for at gemme data i skyen eller synkronisere over internettet.. De vigtigste vedrørende brugernes fortrolighed er:
- Synkroniser indstillinger: Inde i menuen Indstillinger> Konti> Synkroniser indstillinger du kan vælge, hvad du vil dele med dine andre Windows 10.-enheder. Dette inkluderer dit valgte tapet og tema, dine browserindstillinger, adgangskoder, tilgængelighedsindstillinger og andre muligheder. Det kan deaktiveres fra dette afsnit.
- Bitlocker-kryptering: De, der søger maksimalt privatliv, vil overveje kryptering af deres harddisk er en nødvendighed. I Windows 10 er Bitlocker allerede forudinstalleret i alle versioner af systemet, noget der ikke skete i tidligere udgaver af det, hvor kryptering var en funktion forbeholdt Professional- og Enterprise-versionerne af det. Men hvis du har Home-udgaven af Windows 10, gemmes din gendannelsesnøgle automatisk sammen med din Microsoft-konto. I denne forstand er der ikke meget, der kan gøres fra denne version af Windows, undtagen for at opgradere til Pro-versionen eller bruge et alternativt krypteringsprogram såsom PGP.
Eventuelt kan du undgå at skulle bruge en Microsoft-konto ved at bruge lokal kontoregistrering brugernavn på tidspunktet for systeminstallationen eller ved at indtaste Indstillinger> Konti> Din konto og vælge Registrer med en lokal konto. Hvis du gør det, skal du huske på, at du ikke kan downloade applikationer fra Windows Store eller bruge mange af de ovennævnte funktioner.
6. Administrer Wi-Fi-forbindelser
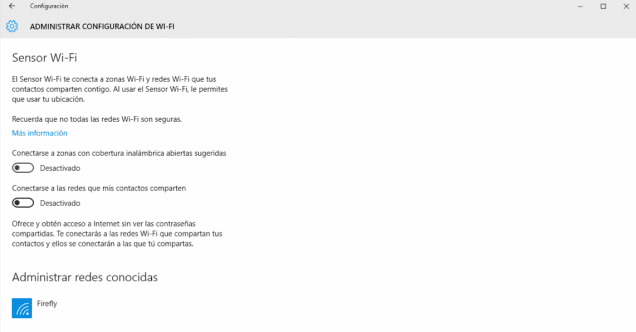
Windows er siden starten blevet betragtet som et meget sårbart system på netværksniveau, og vi kan sige dette på grund til den måde, du handler med hensyn til de Wi-Fi-netværk, du kender. I modsætning til hvad der sker i andre systemer, udfører Windows netværksfejninger ved at sende probekommandoer med jævne mellemrum og bede om de netværk, du kender. Enhver, der er dedikeret til at fnise netværket i deres miljø, kan fange de SID-navne, som maskinen beder om og i første omgang få oplysninger om, hvilke netværk der findes eller har behandlet et team.
Derudover Windows 10 inkluderer nu kaldes en ny funktion Wi-Fi-sensor (o Wi-Fi Sense), der giver os mulighed for at oprette forbindelse til beskyttede Wi-Fi-netværk uden en adgangskode ved at gøre det via en vens Facebook, Outlook eller Skype. Derfor, vi kan automatisk oprette forbindelse til en vens Wi-Fi-netværk uden at skulle bede om adgangskoden. Det er mere sikkert end at dele WiFi-nøglen, og din ven kan ikke dele den forbindelse. Som du kan se, er døren klar, og det er kun et spørgsmål om, hvordan man åbner den.
Det meste af processen er valgfri for brugeren, så du skal ikke bekymre dig om det. Du skal kun aktivere et afkrydsningsfelt for at kunne dele Wi-Fi-netværket med dine kontakter, og de bliver nødt til at gøre det samme. Alligevel, du kan gøre et Wi-Fi-netværk umuligt at dele med denne funktion ved at tilføje "_optout" i slutningen af SSID-adressen.
Windows 10 giver dig som standard mulighed for at oprette forbindelse til de netværk, som venner har delt med dig. Hvis du vil deaktivere denne indstilling, kan du gøre det i Indstillinger> Netværk og internet> Wi-Fi> Administrer WiFi-indstillinger.
7. Kommentarer og diagnoser
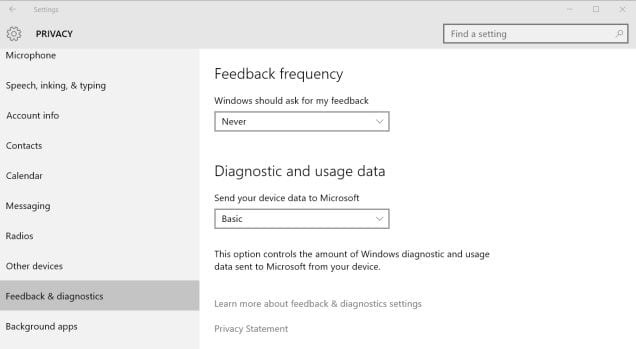
En anden funktion, der er inkluderet i Windows fra de første versioner af det, er muligheden for at sende diagnostiske data for at hjælpe med fejlfinding af fejl. Denne mulighed sende oplysninger, som du måske foretrækker ikke at sende som hukommelseslogfiler eller de apps, du bruger mest. Hvis du går ind Indstillinger> Privatliv> Feedback og diagnostik, vil du se to muligheder, du skal huske på:
- frekvens: Nogle gange vil Windows 10 bede om din mening om systemet. Hvis du ikke ønsker, at denne advarsel generer dig, skal du bare vælge Aldrig.
- Diagnose og brug af data: Denne funktion kan sende en masse information til Microsoft, som inkluderer hvor ofte du bruger bestemte applikationer, hvilke du bruger oftest, eller endda hukommelsesdumps, der kan indeholde fragmenter af et dokument, som vi redigerer på tidspunktet for et systemnedbrud. Det er muligt at ændre i hvilken grad det gør det ved hjælp af denne mulighed. Hvis du ønsker mere information om denne funktion, kan du finde den igennem dette link.
I modsætning til versioner før Windows 10 tillader Microsoft dig ikke at deaktivere systemdiagnostikken fuldstændigt undtagen i Enterprise-versioner. På det mest basale niveau i dette værktøj fungerer det kun med data, der betragtes som afgørende for driften af Windows, såsom opdateringer eller beskyttelse mod ondsindet software.
8. Windows-opdateringer
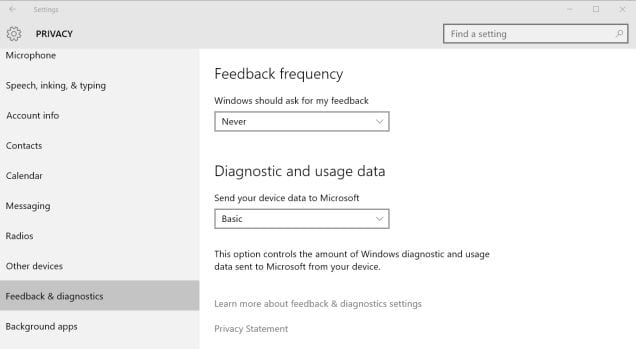
Vi ønskede at gemme i slutningen af denne vejledning et af de mest kontroversielle aspekter af Windows 10-systemet og det, der i øjeblikket genererer flest problemer. Er om opdateringsfunktionen for selve systemet som i modsætning til sine forgængere tilbyder ikke muligheden for at deaktivere. Windows 10 Pro-, Enterprise- og Education-brugere har denne mulighed gennem grupperegistrering, men i Home-udgaver kan den ikke deaktiveres. Dette skyldes sikkerhedsmæssige årsager, så det anbefales ikke at deaktivere det. Hvad du kan gøre, hvis en programrettelse forårsager et problem, er at forsøge at deaktivere den på en enhedsmæssig måde.
Windows Update bruger også et fildelingssystem baseret på P2P-teknologi, som vi allerede har fortalt dig om. Hvis din forbindelse ikke tillader dig at dele en del af båndbredden for at bidrage til opdateringen af andre brugere, kan du deaktivere denne funktion nedenfor denne vejledning.
Som du vil have set i hele denne tutorial, Windows 10 er ikke et særligt delikat system, når det kommer til brugernes privatliv, men det er heller ikke andre, som vi lever sammen med dagligt.uden at råbe i himlen. Det er rigtigt, at beskrivelserne af funktionerne ved mange lejligheder er sparsomme og meget vage om hvad de gør, eller hvilke data de indsamler og muligvis hvad Hvordan man møder mig er den mest kontroversielle i denne henseende.
Ligeledes og som det allerede skete i version 8 og 8.1 af dette system, Windows 10 er som standard konfigureret med mange aktiverede indstillinger, og det er brugeren, der skal bekymre sig om at deaktivere dem, som oversættes til grundigt at udforske systemkonfigurationen og nå detaljer, der ikke er håndterbare for alle typer brugere.
På trods af alt dette tillader Microsoft at konfigurere mange aspekter af brugerdata, og det er vigtigt at uddanne alle brugere om beskyttelsen af deres egne oplysninger. Aspektet ved deaktivering af visse funktioner er kun anstødeligt, hvis brugeren beslutter ikke at dele deres private oplysninger, især vedrørende Cortana. Dette får os til at vælge mellem at gøre vores data synlige på netværket eller nyde alle de funktioner, som dette system tilbyder.