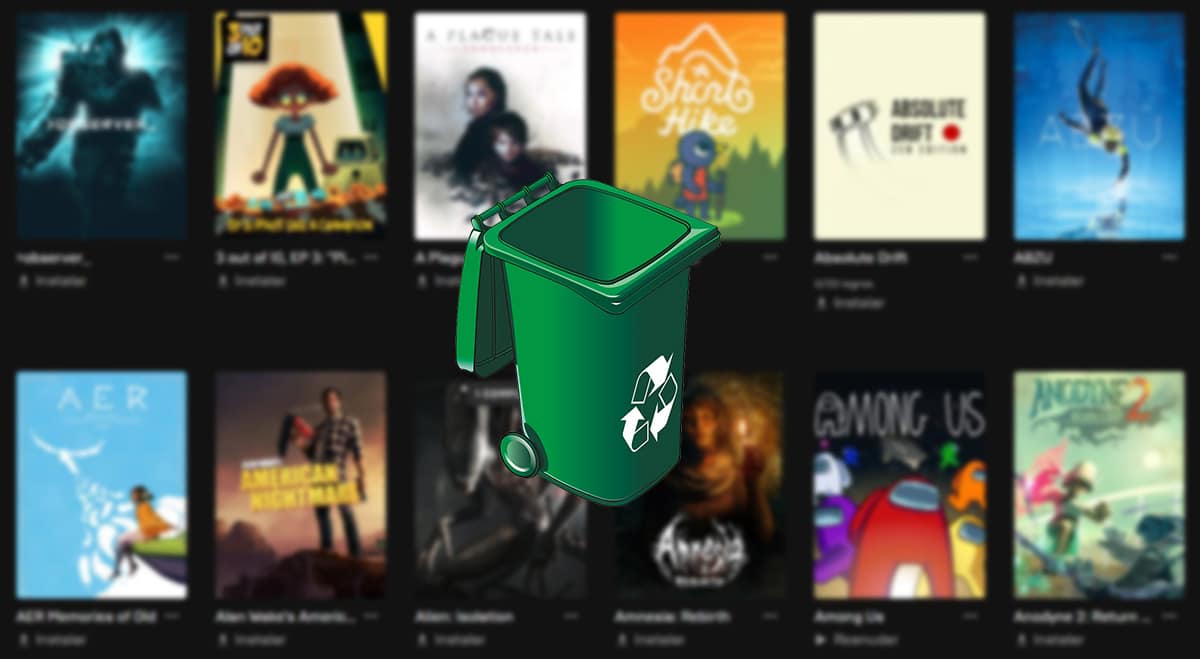
Hvordan man afinstallerer spil i Windows 10 og Windows 11 er et spørgsmål, som mange brugere stiller sig selv, når de søger at frigøre plads på deres harddisk og se, hvordan det spil, de vil slette, ikke er tilgængeligt, hvor vi normalt afinstallerer applikationer.
Den første ting, vi skal huske på, når vi afinstallerer spil i Windows 10, er at vide, hvor vi har installeret det fra.
I øjeblikket er der et stort antal platforme, hvorfra man kan installere spil: Epic Games Store, Steam, Origin, Activision, GOG og selvfølgelig Microsoft Store.
En ting er at afinstallere de spil, som vi installerer gennem de respektive spilbutikker, der er tilgængelige på markedet, og en anden, meget anderledes ting, er at afinstallere den applikation, der giver os adgang til dem.

De platforme, der bruges til at downloade spil, omfatter en række foranstaltninger for at undgå hacks eller snyderi i spillet.
Hvis vi ikke har applikationen installeret, vil vi aldrig være i stand til at køre spillene uafhængigt, med få undtagelser.
Dernæst viser jeg dig, hvordan du afinstallerer spil i Windows 10 og Windows 11, afhængigt af den platform, hvorfra de er blevet installeret.
Sådan afinstallerer du spil fra Microsoft Store
For at afinstallere et spil installeret fra Microsoft Store, skal vi udføre de samme trin, som vi gør for at afinstallere enhver applikation, som vi har installeret på vores computer.
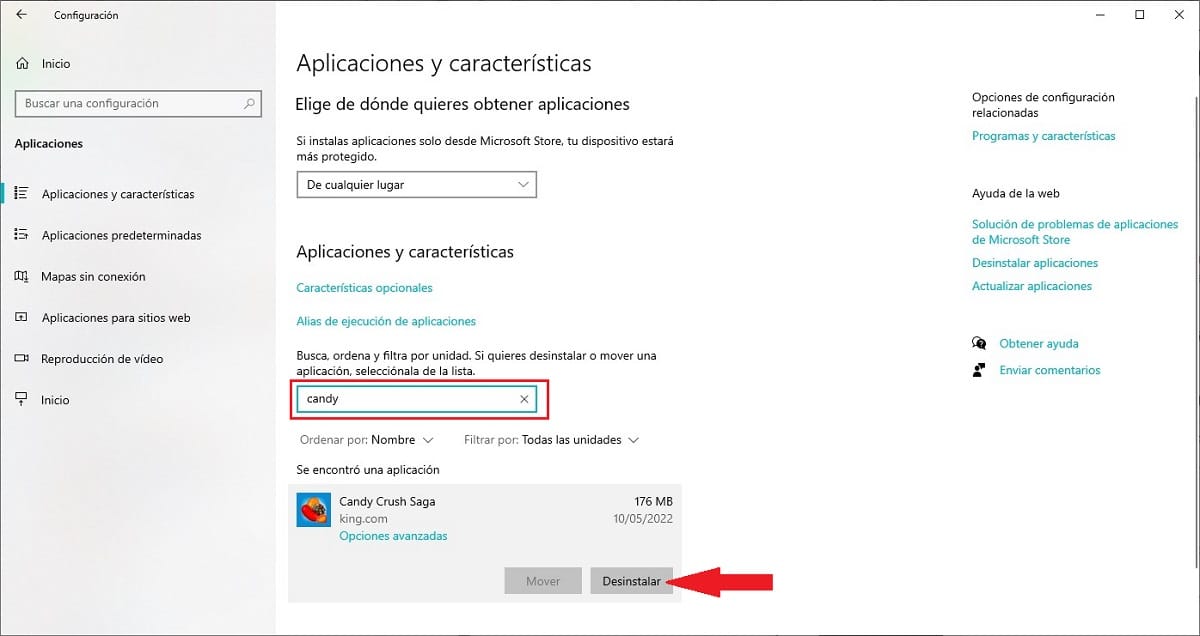
- Vi får adgang til Windows-konfigurationsmulighederne via tastaturgenvejen Windows + i.
- Klik derefter på Applications
- Vi leder efter navnet på det program, som vi vil afinstallere, og vælger det med musen.
- Klik derefter på knappen Afinstaller
Afhængigt af spillets størrelse vil processen tage alt fra et par sekunder til flere minutter. Når først afinstalleret, hvis vi vil spille igen, skal vi installere det igen.
Sådan afinstallerer du spil fra Epic Games Store
Epic Games tillader os ikke at afinstallere spil gennem Windows-konfigurationsmulighederne, som andre platforme gør.
til afinstaller spil installeret fra Epic Games Store, skal vi udføre de trin, som jeg viser dig nedenfor:
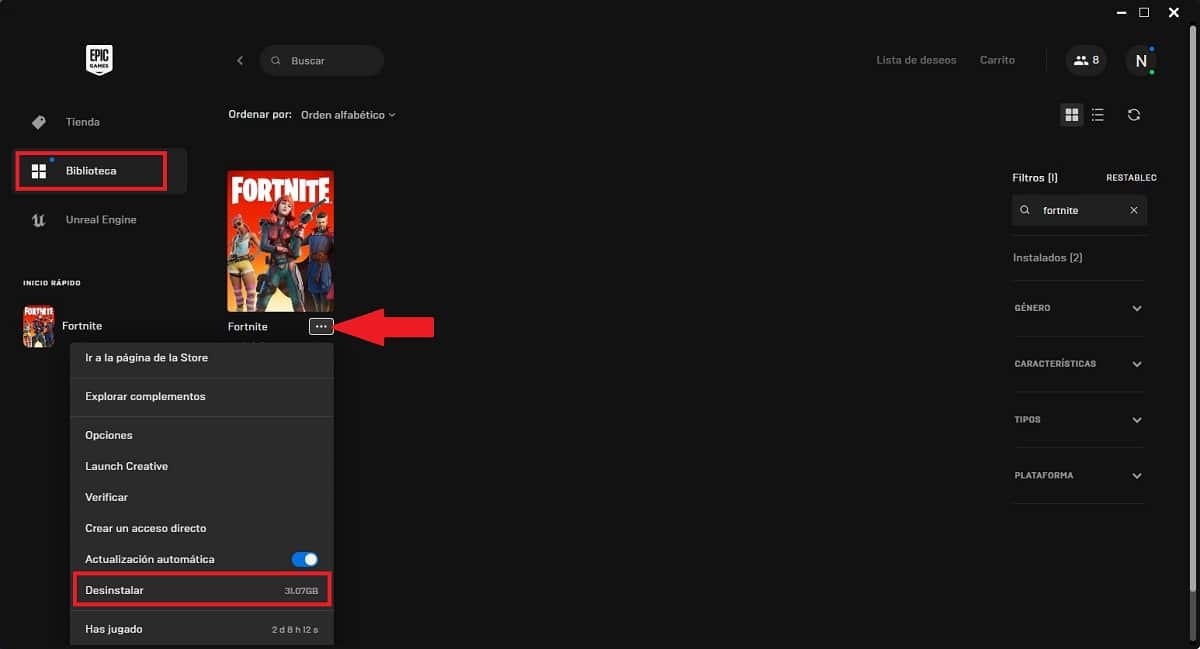
- Vi åbner Epic Games Store.
- Vi går til bibliotekssektionen og leder efter det spil, vi vil slette.
- Lige under titlen, der skal afinstalleres, er der 3 vandrette punkter, som vi skal klikke på.
- Fra indstillingsmenuen, der vises, vælger vi indstillingen Afinstaller.
huskeBemærk: Hvis din spilfremgang ikke er gemt i skyen, skal du sikkerhedskopiere dine spil.
Sådan afinstallerer du spil fra Steam
til afinstallere spil installeret via Steam-platformen, kan du gøre det på den traditionelle måde gennem Windows-konfigurationsindstillingerne eller fra applikationen ved at udføre følgende trin:

- Vi åbner Steam og går til spilbiblioteket.
- Klik på det spil, som vi vil afinstallere i venstre kolonne.
- Klik på tandhjulet i højre kolonne.
- Klik derefter på Administrer > Slet.
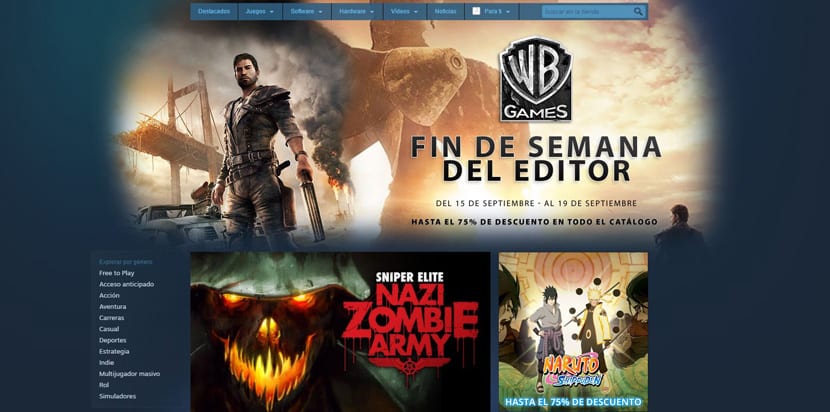
huskeBemærk: Hvis din spilfremgang ikke er gemt i skyen, skal du sikkerhedskopiere dine spil.
Sådan afinstallerer du Origin-spil
Origin, ligesom Epic Games Store, tillader os ikke at afinstallere de spil, der er installeret gennem dets applikation, da det er den eneste mulighed for at afinstallere det fra applikationen ved at udføre de trin, jeg viser dig nedenfor:
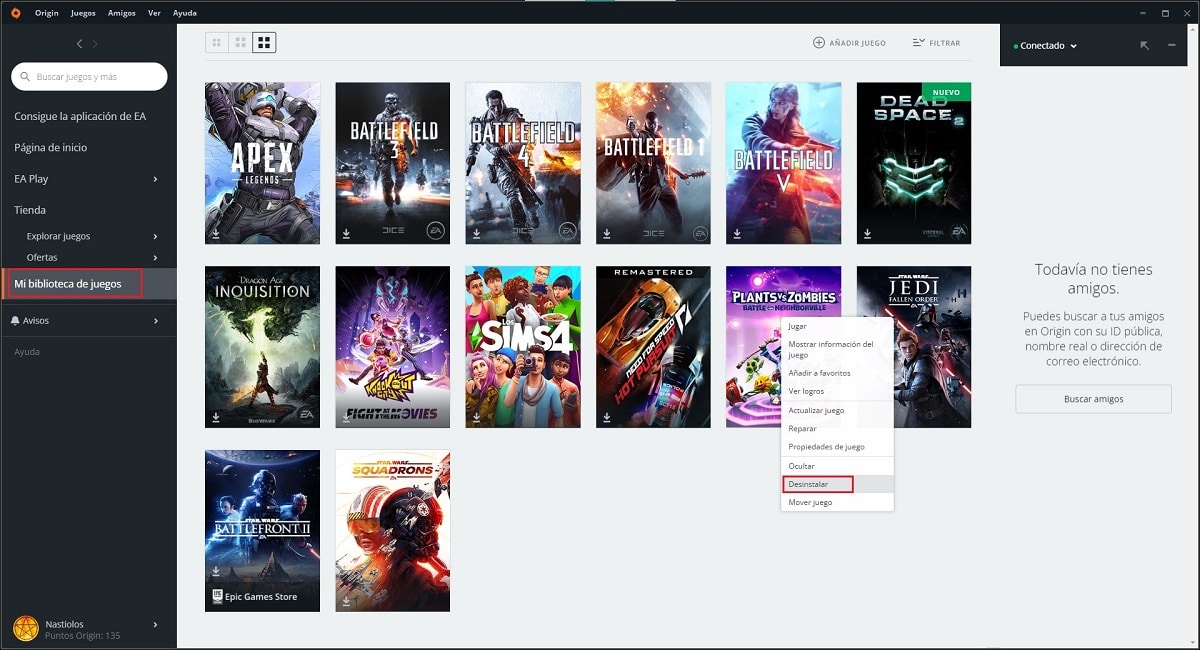
- Vi åbner applikationen.
- Klik på Mit spilbibliotek i venstre kolonne.
- I højre kolonne leder vi efter spillet, som vi vil slette, og klikker på det med højre museknap.
- Af de forskellige muligheder, der vises, vælger vi indstillingen Afinstaller.
huskeBemærk: Hvis din spilfremgang ikke er gemt i skyen, skal du sikkerhedskopiere dine spil.
Sådan afinstallerer du Activision-spil
De spil, som vi installerer gennem Activision-applikationen, kan vi afinstallere dem direkte fra Windows-konfigurationsmulighederne.
huskeBemærk: Hvis din spilfremgang ikke er gemt i skyen, skal du sikkerhedskopiere dine spil.
Sådan afinstallerer du Ubisoft-spil
De spil, vi installerer gennem Ubisoft Connect-applikationen, kan vi afinstallere dem direkte fra Windows-konfigurationsmulighederne eller direkte fra applikationen ved at følge disse trin:
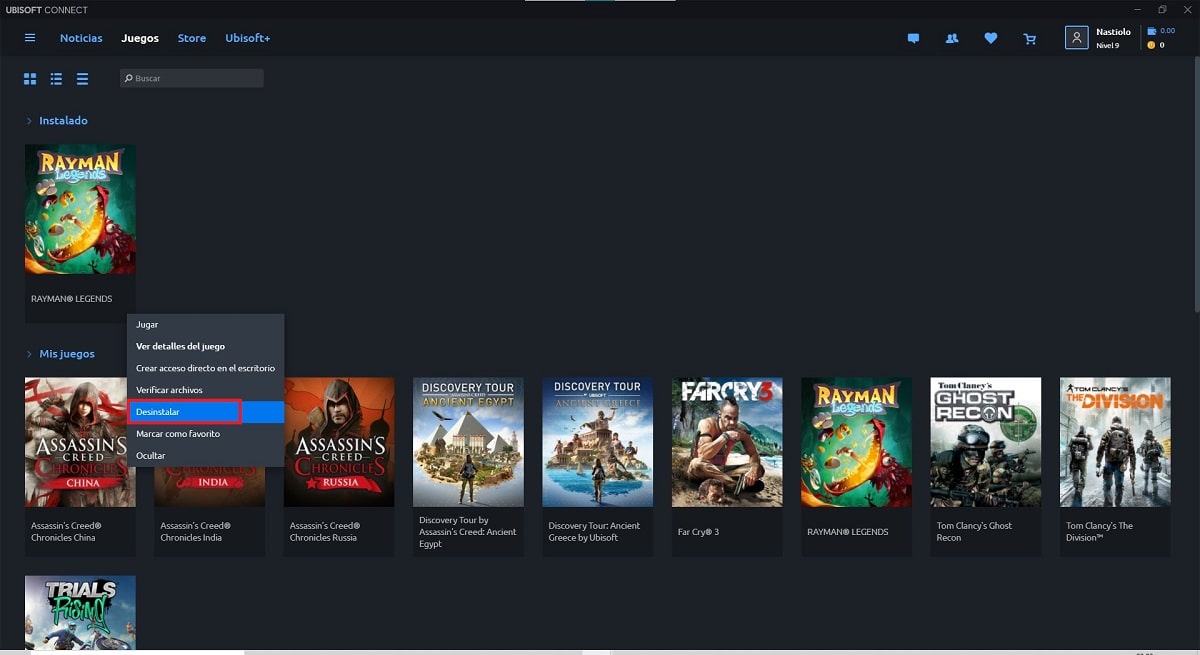
- Vi åbner applikationen og går til sektionen Spil.
- Vi vælger det spil, vi vil afinstallere, trykker på den højre knap og vælger indstillingen Afinstaller.
huskeBemærk: Hvis din spilfremgang ikke er gemt i skyen, skal du sikkerhedskopiere dine spil.
Sådan afinstallerer du spil fra Amazon Games
For at afinstallere de spil, der er installeret via Amazon Games-platformen, kan du gøre det på den traditionelle måde gennem Windows-konfigurationsmulighederne eller fra applikationen ved at udføre følgende trin:

- Vi åbner applikationen og går til afsnittet Installeret i venstre kolonne.
- Dernæst placerer vi musen over spillet og med højre museknap, klik og vælg Afinstaller-indstillingen.
huskeBemærk: Hvis din spilfremgang ikke er gemt i skyen, skal du sikkerhedskopiere dine spil.
Sådan afinstallerer du GOG-spil
GOG giver os mulighed for at afinstallere de installerede spil på traditionel vis såvel som direkte fra applikationen ved at følge de trin, jeg viser dig nedenfor:
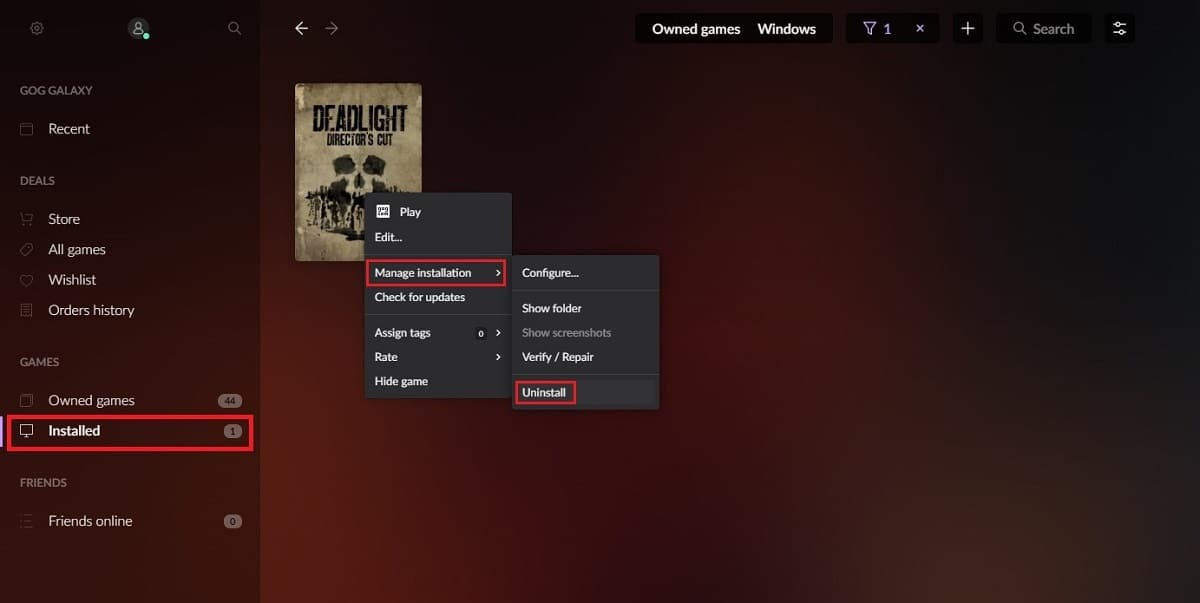
- Vi åbner applikationen
- Klik på Installeret i venstre kolonne.
- Vi går til venstre kolonne og klikker med højre museknap på titlen for at afinstallere og vælger muligheden: Administrer installation.
- Klik derefter på Afinstaller.
huskeBemærk: Hvis din spilfremgang ikke er gemt i skyen, skal du sikkerhedskopiere dine spil.
Sådan afinstallerer du spilleplatforme
For fuldstændigt at fjerne applikationsbutikken fra vores computer skal vi udføre de trin, som jeg beskriver nedenfor, men ikke før vi afinstallerer alle de spil, vi har installeret på den platform.
Da det ellers vil være umuligt at afinstallere det, som vi har forklaret i denne artikel, men det vil stadig være muligt at fjerne det fra vores computer ved manuelt at slette de mapper, hvor de er installeret.
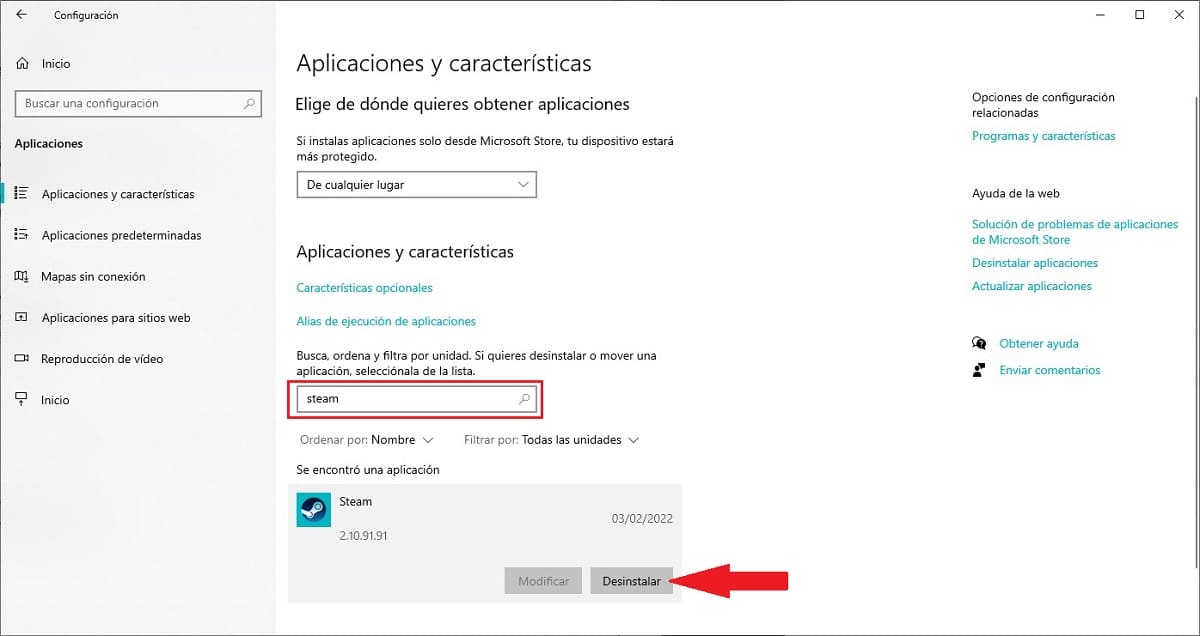
- Vi får adgang til Windows-konfigurationsmulighederne via tastaturgenvejen Windows + i.
- Klik derefter på Applications
- Vi leder efter navnet på det program, som vi vil afinstallere, og vælger det med musen.
- Klik derefter på knappen Afinstaller