
Windows 10 fortsætter med at tage skridt til at blive det mest anvendte operativsystem på verdensplan og også et af de bedst værdsatte af brugerne. En af nøglerne til at opnå dette er det store antal ændringer på det æstetiske niveau med tilføjelsen af nye og interessante muligheder, blandt hvilke den mørke tilstand, som vi har krævet så meget, er slående.
De fleste af de versioner af Windows, der er kommet på markedet, har et overskud af hvidt overalt, hvilket ved mange lejligheder gør dem ubehagelige at arbejde dagligt. For alt dette skal vi i dag forklare hvordan man aktiverer Windows Dark Mode. Vi vil også lære dig, hvordan du aktiverer den mørke tilstand for andre programmer, der er tæt knyttet til Microsoft-operativsystemet, såsom Microsoft Edge og Microsoft Office.
Sådan aktiveres mørk tilstand i Windows 10
For at aktivere den mørke tilstand i Windows 10 skal vi Åbn først konfigurationspanelet, som du kan nå gennem Start-menuen eller ved at trykke på Windows + I-tasterne. Derfra bliver vi nødt til at få adgang til personaliseringsmulighederne.
I panelet til venstre på skærmen kan vi vælge indstillingen Farver, hvorfra vi kan ændre vægtfarven og også beslutte, om vi vil have den vist på Start, proceslinjen og aktivitetscentret.

I slutningen af personaliseringsindstillingerne finder vi muligheden for at Vælg applikationstilstand. Nedenfor finder vi to muligheder; Lys og mørk. Hvis vi vælger mørke, ændres selve vinduet og baggrundsfarven på applikationerne til sort, som du kan se i det følgende billede;

Ud over den mørke tilstand har du mulighed for at ændre accentfarven, der gives til knapperne, den fremhævede tekst og menuen Start. Herfra kan du finde den kombination, du bedst kan lide, eller som er mest behagelig for dig at arbejde dagligt.
Sådan aktiveres mørkt tema i Microsoft Edge
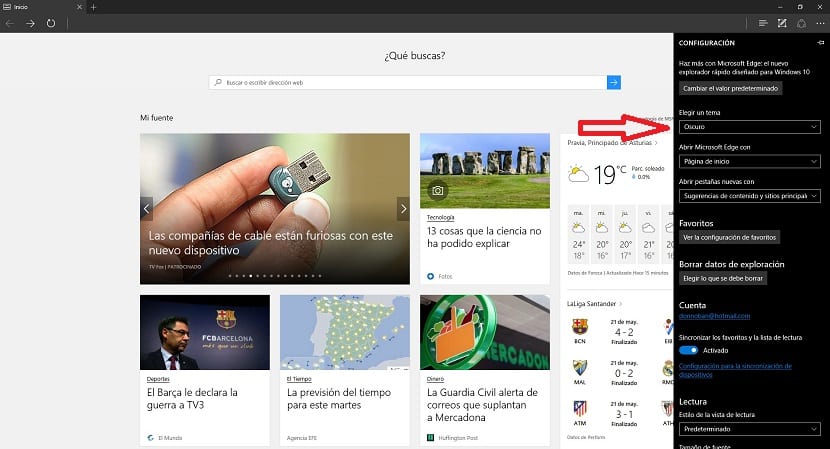
Desværre udvides det mørke tema i Windows 10 ikke til tredjepartsapplikationer, og underligt som det kan synes for den indfødte webbrowser, som ikke er nogen anden end Microsoft Edge. Ja bestemt, Inden for browserindstillingerne finder vi muligheden, noget skjult, for at ændre det originale tema til en mørk.
For at aktivere den mørke tilstand inden for Edge skal vi åbne browsermenuen og vælge indstillingen. Der vil du se muligheden for at vælge et tema og ændre det aktuelle til det mørke. Resultatet er måske ikke, hvad vi alle håber, men vi må ikke glemme, at befolkningen i Redmond fortsætter med at arbejde aktivt med at forbedre denne browser, og vi vil helt sikkert meget snart have nye muligheder relateret til, hvad der er tilpasning.
Sådan aktiveres det mørke tema i Microsoft Office
Microsoft Office, en af de mest anvendte kontorsuiter på verdensplan, giver dig også mulighed for at ændre tilstanden til en mørk, der giver os mulighed for at arbejde på en mere behagelig måde. Som vi nævnte før påvirker ændringen til Windows 10-tilstand ikke tredjepartsapplikationer og heller ikke underligt nok Microsoft-applikationer.
For at ændre temaet i Office 2016 skal vi åbn et af applikationerne og klik på Filer, vælg Indstillinger i sidemenuen og se efter afsnittet Tilpas din kopi af Microsoft Office. Derfra kan du vælge det tema, du vil have oprettet som standard.
Selvfølgelig skal du have mindst 2016-versionen for at kunne ændre Office-temaet efter ønske, da indstillingerne i forbindelse med temaet i tidligere versioner var meget knappe.
Er det lykkedes dig at indstille den mørke tilstand i både Windows 10 og Microsoft Edge og Microsoft Office?. Fortæl os i det område, der er reserveret til kommentarerne til dette indlæg eller gennem et af de sociale netværk, hvor vi er til stede, og fortæl os også, om du foretrækker et klart tema som det, der kommer som standard i de fleste operativsystemer og applikationer eller en mørkt tema.