
Google Chrome er den mest populære browser blandt brugere på Windows 10. Over tid er nye funktioner blevet indarbejdet i det, som muliggør en meget bedre brug. En af disse funktioner er PiP (Billede i billede) eller Billede i billedtilstand. En funktion, som vi allerede kan bruge i browseren, når vi ser videoer i den, som når vi bruger et websted som YouTube.
Derfor nedenfor viser vi dig de skridt, der skal tages fortsat være i stand til at bruge denne PiP-tilstand i Google Chrome. Så du altid kan bruge det, når du ser videoer fra browseren på din computer. Det er meget let at opnå.
Hvad er PiP-tilstand?
Du har sandsynligvis hørt om denne funktion lejlighedsvis, da den også kan bruges på Android-telefoner. Når vi ser videoer ved hjælp af PiP-tilstand, betyder det, at den nævnte video afspilles i et separat afspilningsvindue, mindre i størrelse. Det optager ikke skærmen, som det normalt gør, men det tager lidt plads. Derudover har vi mulighed for at ændre størrelsen på afspilningsvinduet til enhver tid. Så vi kan vælge, hvordan vi vil have det vist på vores skærm.

Dette er noget, der tillader os være i stand til at udføre andre opgaver på samme tid, mens videoen afspilles. Vi kan se videoen og udføre andre opgaver uden problemer. Det kan være en god funktion, hvis du har ledt efter en video om en tutorial, og du vil være i stand til at se videoen, mens du anvender løsningen. I denne PiP-tilstand i Google Chrome er det noget muligt. Så vi kan få meget ud af denne funktion i browseren. Og den måde, hvorpå vi kan bruge det, er virkelig enkel, som vi viser dig nedenfor.
Sådan bruges PiP-tilstand i Google Chrome
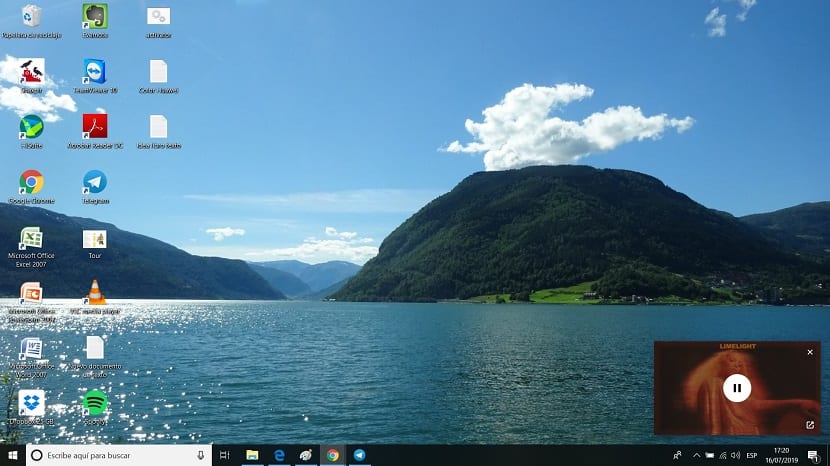
Denne PiP-tilstand i Google Chrome Vi kan bruge det på alle websider, der har videoer. Det være sig YouTube eller en anden, vi kan bruge denne tilstand, så den pågældende video afspilles i et separat afspilningsvindue. Så vi bliver først nødt til at gå til den webside, hvor den video, som vi er interesseret i at gengive i dette tilfælde, er placeret. Vi bruger YouTube som et eksempel i dette tilfælde.
Vi skal højreklik med musen på videoen i spørgsmålet. Det er muligt, at der er visse sider, hvor det ikke vises på denne måde, såsom YouTube, hvor vi skal højreklikke på den nævnte video. Ved at gøre dette vises en kontekstmenu på skærmen, hvor vi finder flere muligheder. En af dem er Image in Image, som denne funktion kaldes på spansk i Google Chrome. Derfor bliver vi simpelthen nødt til at klikke på det.
Når vi gør dette, videoen åbnes i et nyt afspilningsvindue. Vi kan flytte dette vindue, hvor vi vil på skærmen, det forbliver der, når vi bruger browseren eller andre programmer på vores computer. Så vi kan arbejde på samme tid uden problemer. Vi har muligheden for at ændre størrelsen på dette vindue efter vores smag. Så hvis det virker for stort, kan du gøre det mindre og omvendt. Det vigtige er, at det tilpasser sig det, vi ønsker i det øjeblik.

I det øjeblik vi er færdige med at se videoen, eller videoen har nået slutningen vi skal bare lukke det. Vi kan se, at der er et X øverst til højre, som giver os mulighed for altid at lukke den nævnte video. Så vi har ikke et problem med det, og dette flydende vindue, som Google Chrome har åbnet i vores sag, lukkes.