
Windows 10 er Microsofts nye operativsystem, der ikke har været tilgængeligt på markedet for længe, selvom det på denne korte tid har formået at snige sig ind i mere end 100 millioner enheder. Lidt efter lidt skal vi lære at håndtere denne nye software, og som altid er vi villige til at give dig en hånd.
Som du allerede har været i stand til at læse i artiklen, skal vi i dag forklare dig på en enkel måde hvordan man bruger WhatsApp i Windows 10. Derudover vil vi også vise dig, hvordan du forankrer onlinemeddelelsestjenesten i proceslinjen, så brug af den dagligt bliver noget simpelt.
Indtil for nylig var det obligatorisk at have Google Chrome at kunne bruge WhatsApp Web, webversionen af messaging-tjenesten, men i et par uger har det også været muligt at bruge den i Microsoft Edge, den oprindelige Windows 10-webbrowser. Hvis du er bruger af Microsofts nye webbrowser, behøver du ikke installere en anden browser.
Først og fremmest skal vi få adgang til WhatsApp Web fra en af de to browsere, hvorefter vi ser en skærm svarende til den nedenfor vist;

Nu skal vi følge instruktionerne, som vi ser på skærmen, for at kunne linke vores WhatsApp-konto med webbrowsersessionen. For at gøre dette skal vi åbne instant messaging-applikationen på vores mobile enhed, få adgang til indstillingerne og vælge WhatsApp-webindstillingen. Der skal vi vælge "Scan QR-kode" for at begynde at bruge WhatsApp i Windows 10.
Når vi har linket vores smartphone til WhatsApp-web, kan vi se alle vores kontakter og samtaler på vores computer. Desværre er WhatsApp-websessionen synkroniseret direkte med den mobile enhed, så vi skal altid have den i nærheden for at kunne bruge denne service. Det er også vigtigt at have det tilsluttet netværket af netværk, da hvis vi for eksempel sætter det i flytilstand, noget helt sikkert nyttigt for at kunne spare batteri på et bestemt tidspunkt, vil vi ikke være i stand til at fortsætte med at bruge WhatsApp web.
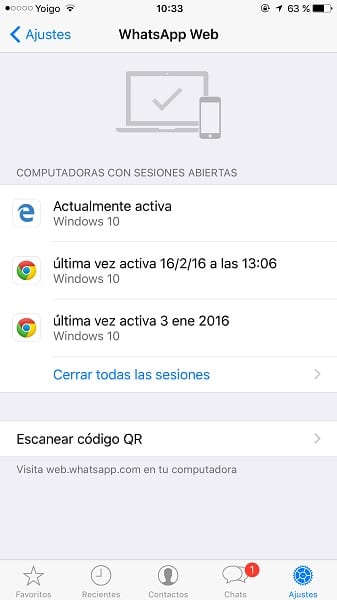
Hvordan fastgør jeg WhatsApp til proceslinjen eller startmenuen?
Hvis vi altid vil have WhatsApp ved hånden på vores computer eller tablet med Windows 10, har vi interessant mulighed for at forankre det på proceslinjen eller endda til startmenuen i Microsoft-operativsystemet. For at gøre dette skal vi få adgang til indstillingsmenuen i Google Chrome eller Microsoft Edge og se efter indstillingen "Føj til proceslinjen".
Alt kunne ikke være så simpelt, og det er, at vi på denne måde ikke kan se WhatsApp direkte i proceslinjen, men for dette skal vi først se efter det i Start-menuen og se i afsnittet "Nyligt tilføjet". Ved at klikke med musens højre knap på applikationen kan vi forankre den til Start med en Live Tile eller til proceslinjen for hurtigt og nemt at få adgang til instant messaging-tjenesten.
Med alle disse instruktioner kan enhver af jer begynde at bruge WhatsApp fra Windows 10 på en enkel måde, og også for at kunne få adgang til den hurtigt og uden at skulle få adgang til tjenesten på en ubehagelig måde, hver gang vi starter computeren og forankrer den til Start-menuen eller proceslinjen.
I øjeblikket og desværre er WhatsApp ikke en universel applikation til Windows 10, men måske vil det snart være, og vi bliver ikke længere nødt til at gennemgå hele denne proces for at kunne sende og modtage meddelelser. Og er det, at hvis instant messaging-applikationen endelig når Windows 10 som en universel applikation, kan vi bruge det på en enkel måde på alle vores enheder med dette operativsystem.
Med WhatsApp som en universel applikation kan vi have applikationen åben på vores mobile enhed med Windows 10 Mobile og fortsætte med at bruge den uden problemer på vores computer eller tablet uden at skulle gennemgå hele processen, som vi har forklaret dig i dag gennem dette artikel.
Har du formået at bruge WhatsApp i Windows 10 uden problemer?. Fortæl os om din oplevelse med WhatsApp og det nye Microsoft-operativsystem. Til dette kan du bruge den plads, der er reserveret til kommentarer til dette indlæg, eller ved at benytte et af de sociale netværk, hvor vi er til stede.