
Windows 10 er et meget produktivitetsorienteret operativsystem. Så vi finder mange funktioner og værktøjer, der hjælper os med at arbejde på den bedste måde. Der er tidspunkter, hvor vi skal have to vinduer åbne på skærmen på samme tid. Vi arbejder muligvis på en tekst og har en kilde eller et websted i det andet vindue.
At arbejde med to vinduer på samme tid er ikke altid let, fordi størrelsen ofte ikke passer til det, vi leder efter. Heldigvis i Windows 10 vi kan gøre brug af split screen-funktionen. På denne måde bliver det meget enklere at arbejde med to vinduer.
Delt skærm

Tænker på brugernes komfort og at det er lettere at arbejde, evne til at opdele skærmen i Windows 10. Ideen bag denne mulighed er meget enkel. Brugere skal kunne arbejde komfortabelt ved at have et par vinduer åbne på skærmen. Så du kan have to dokumenter eller et dokument og en webside eller hvilken kombination du end kan tænke dig.
På denne måde, når vi bruger delt skærm, hvad vi ser er det hver halvdel af skærmen er optaget af hvert af disse vinduer. Hvilket giver os mulighed for at arbejde komfortabelt uden at skulle hoppe fra den ene til den anden hvert par sekunder. Så hvis vi har brug for at oversætte en tekst, eller hvis vi skriver noget ved hjælp af et websted som kilde, vil det være meget mere behageligt for os på denne måde. Vinduerne tilpasser sig altid skærmens størrelse.
Derfor behøver vi ikke justere størrelsen på dem når som helst, når vi bruger den delte skærm i Windows 10. En meget praktisk funktion for brugerne, som også kan arbejde på en meget mere effektiv måde. Det betyder ikke noget, om du bruger en bærbar eller stationær computer, betjeningen og resultatet af brugen af denne funktion er i alle tilfælde den samme.
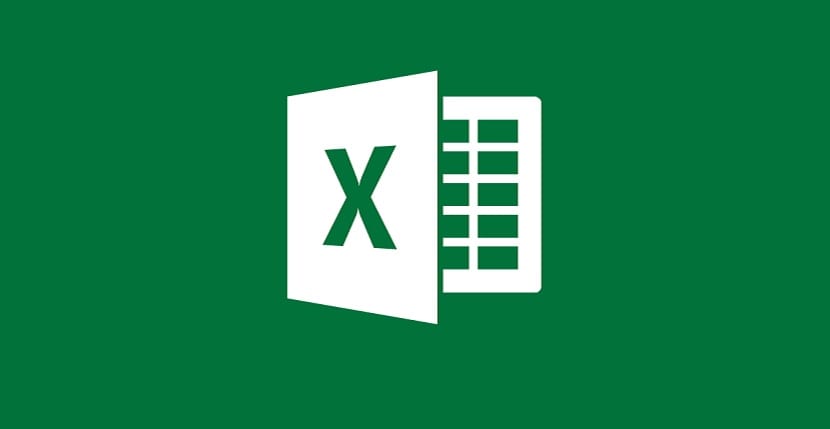
Sådan bruges delt skærm i Windows 10
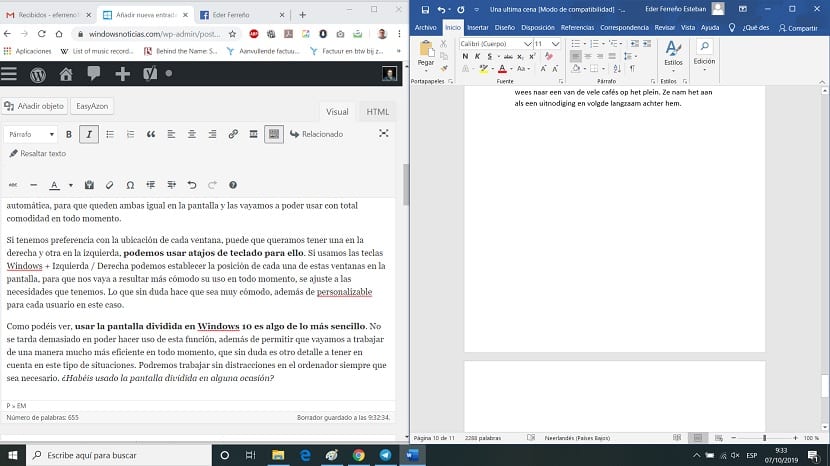
I dette særlige tilfælde behøver vi ikke gøre noget særligt. Det eneste, der vil spørge os i Windows 10, er åbn de to vinduer specifikt at vi altid vil have på skærmen, det være sig browseren og et dokument eller den kombination, du har brug for i dit tilfælde. Vi åbner disse vinduer på computeren.
derefter vi er nødt til at justere størrelsen på dem. Derfor reducerer vi størrelsen på hver enkelt, holder op med at besætte skærmen, og vi får hver til at optage halvdelen af skærmen mere eller mindre. Når vi bringer kanterne på hvert vindue tættere på kanterne på skærmen, har Windows 10 ansvaret for at justere størrelsen på hver enkelt af dem automatisk, så de begge er de samme på skærmen, og vi kan bruge dem med total komfort i alt øjeblik.
Hvis vi foretrækker placeringen af hvert vindue, vil vi måske have en til højre og en til venstre, vi kan bruge tastaturgenveje til det. Hvis vi bruger Windows + Left / Right-tasterne, kan vi fastslå placeringen af hvert af disse vinduer på skærmen, så brugen af den altid bliver mere behagelig, den tilpasser sig de behov, vi har. Hvilket utvivlsomt gør det meget behageligt såvel som tilpasses for hver bruger i dette tilfælde.

Som du kan se, Brug af delt skærm i Windows 10 er meget simpelt. Det tager ikke for lang tid at være i stand til at gøre brug af denne funktion ud over at give os mulighed for at gå på arbejde på en meget mere effektiv måde til enhver tid, hvilket utvivlsomt er en anden detalje at tage højde for i denne type situation. Vi kan arbejde uden distraktioner på computeren, når det er nødvendigt. Har du nogensinde brugt splitskærmen?
Fremragende mulighed for at arbejde med denne mulighed i Windows 10