
Det er sandsynligvis ved en eller anden lejlighed du glemmer adgangskoden til et WiFi, du har oprettet forbindelse til. Din Windows 10-computer har muligvis automatisk oprettet forbindelse til dette netværk, men en anden har brug for adgangskoden på det tidspunkt. Hvis dette er tilfældet, kan vi altid se efter selve adgangskoden på computeren, da den er blevet gemt.
I Windows 10 en slags registrering med adgangskoder til WiFi-netværk som vi har tilsluttet os lejlighedsvis. Vi kan gøre det med det netværk, hvor vi er forbundet i øjeblikket, men også hvis vi ønsker at søge efter det for et netværk, som vi har oprettet forbindelse til på et eller andet tidspunkt i fortiden.
Adgangskode til WiFi, hvor vi er tilsluttet
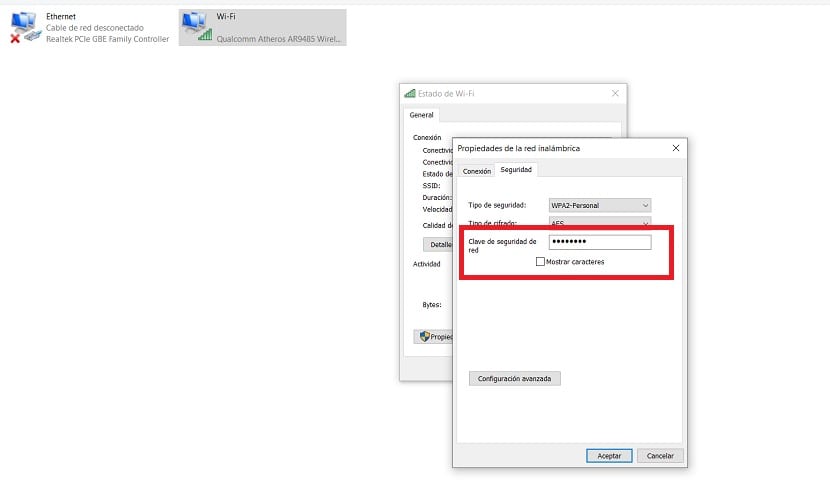
Hvis vi ønsker at finde adgangskoden til det WiFi-netværk, som vi er tilsluttet i det øjeblik, kan vi gøre det på en enkel måde på vores computer med Windows 10. Den første ting, vi skal gøre i dette tilfælde er at højreklikke med musen på ikonet for WiFi, der findes i proceslinjen på computeren. Når du gør dette, trykker vi på indstillingen Åbn netværks- og internetindstillinger.
Dette fører os til konfigurationen af forbindelserne. Der er vi placeret i statssektionen, hvor vi skal se efter den kaldte mulighed Skift adapterindstillinger. Så klikker vi på det. Vi føres til et kontrolpanel-vindue, hvor vi ser de adaptere, som netværkskortet har. Vi højreklikker på adapteren, der er aktiv i det øjeblik, og indtaster status.
Derefter åbnes et nyt vindue hvor vi har data om status for adapteren. Klik på fanen Trådløse egenskaber øverst. Derefter skal vi åbne fanen Sikkerhed og markere feltet Vis tegn. Dette betyder, at du i det øjeblik kan se adgangskoden til den WiFi, som vi er tilsluttet i det øjeblik. På denne måde har vi allerede denne nøgle, hvis vi skal dele den.

Tidligere adgangskoder registreret

Som vi har sagt, i Windows 10 har vi også mulighed for at få adgang til tidligere adgangskoder. Hvis vi ved en eller anden lejlighed har oprettet forbindelse til et WiFi med computeren, og vi har markeret, at vi automatisk vil oprette forbindelse til dette netværk, er adgangskoden til det gemt i vores registreringsdatabase. Så vi kan få adgang til det på computeren for at få adgang til adgangskoden igen.
I dette tilfælde er det første, vi skal gøre, at åbne et kommandopromptvindue som administrator. For at gøre dette kan vi bruge Windows + X-tastekombinationen. Og så er vi bare nødt til at vælge indstillingen Kommandoprompt (administrator). Når dette vindue åbnes på computerskærmen, skal vi bare indtaste følgende kommando i det: netsh wlan show profiler og tryk derefter på Enter. Denne kommando udføres, hvilket giver os adgang til adgangskoderne.
Vi ser en liste, hvor vi skal kigge efter det pågældende WiFi-netværk hvis adgangskode vi er interesseret i at gendanne i dette tilfælde. Hvis du vil søge efter et specifikt netværk, kan vi bruge en anden kommando til det i dette tilfælde, som er følgende: netsh wlan show profile name = name_detu_WiFi key = clear hvor vi skal placere navnet på det pågældende netværk, hvor vi har angivet på skærmen. Det giver os derefter adgang til dets data, så vi kan se denne nøgle, og vi kan kopiere eller gemme den.

Som du kan se, to meget nyttige metoder i Windows 10, som du til enhver tid har adgang til de WiFi-adgangskoder, der er gemt i Windows 10. Tøv derfor ikke med at bruge disse metoder til enhver tid, hvis du tror, de vil være til hjælp i dit tilfælde. De er nemme at bruge og udfører denne opgave til enhver tid.