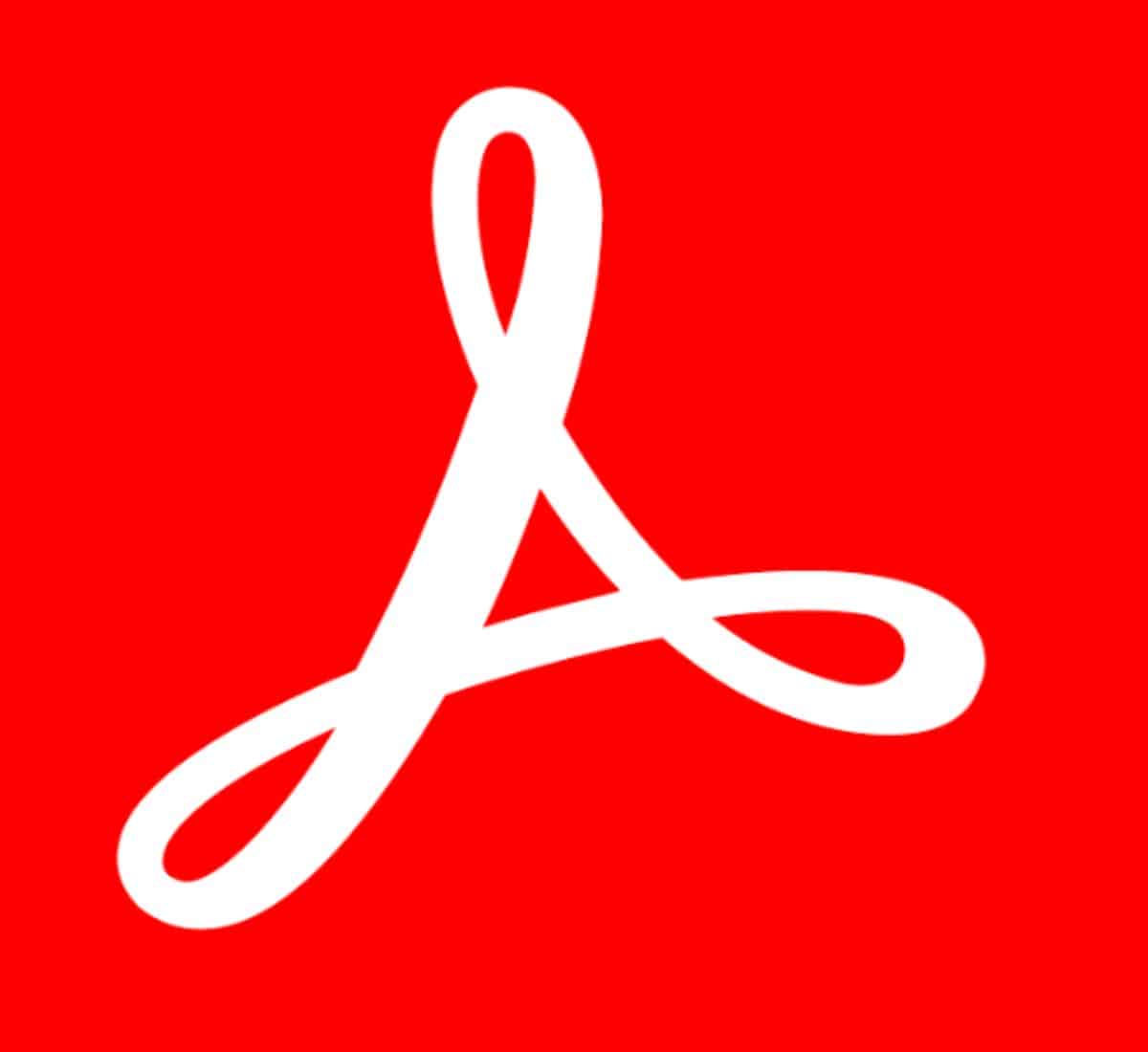
masse PDF , hvis initialer betyder Bærbart dokumentformat, er et af de mest udbredte formater i dag. Ethvert tekstdokument præsenteres i denne type format, og det er meget nemt at konvertere og manipulere. Derudover giver det en god kvalitet i dokumenter, der inkluderer billeder og andre repræsentationer, dog naturligvis med lavere kvalitet, end når der anvendes proprietære billedformater. En anden af dens fordele er, at den er universel, det vil sige, at den er kompatibel med enhver enhed og operativsystem helt gratis. Det er et format udviklet af Adobde Systems, selvom det er muligt at åbne denne type dokumenter med forskellige applikationer.
I øjeblikket har dette format udviklet sig i høj grad, idet det er i stand til at udføre praktisk talt enhver handling på dem. Blandt de mest kendte er filbeskyttelse med adgangskode, det vil sige, begrænse læsningen af dokumentet kun til dem, der kender din adgangskode for at garantere dets sikkerhed. Dette bruges især til de dokumenter, der indeholder private og/eller fortrolige oplysninger. I denne artikel vil vi vise dig, hvordan du kan fjerne adgangskoden fra en PDF, hvis du ikke kan huske adgangskoden, eller hvis du vil fjerne den permanent og ikke ved, hvordan du gør det.
Sådan fjerner du adgangskoden fra en PDF i Adobe Acrobat
Dernæst viser vi dig de trin, du skal følge, så du kan låse op for en PDF-fil. Til dette vil vi bruge værktøjet i dette format, Adobe Acrobat. Det er vigtigt at kommentere det, både for at beskytte en PDF med en adgangskode og for at låse den op fra denne applikation det er nødvendigt at have premium-abonnementet som du kan finde i din webside. Ligeledes kan du kun fjerne adgangskoden fra dine egne filer, ellers vil applikationen ikke tillade dig at gøre det, hvis du ikke har adgangskoden. forfattertilladelser.

Trin 1: Åbn PDF'en med Adobe Acrobat
Det første vi skal gøre for at fjerne adgangskoden er at åbne dokumentet med selve Adobe Acrobat-applikationen. Hvis den af en eller anden grund åbner automatisk med et andet program, kan du gøre det manuelt ved at højreklikke på PDF'en og klikke på muligheden «Åben med» og vælge den applikation, vi ønsker. Standardapplikationen på vores computer er dog normalt den samme, medmindre vi har konfigureret en anden eller ikke har den installeret. I dette tilfælde skal du kun downloade det fra Microsoft Store, eller fra din egen webside.
Trin 2: Lås PDF op
Når vi har åbnet filen, vises den i læsetilstand, i højre margen grundlæggende værktøjer for at redigere dokumentet, konverter det til et andet format, underskriv... men mange af disse funktioner er kun forbeholdt premium-versionen fra Adobe, ligesom PDF-adgangskoder. Så om du vil fjerne adgangskoden fra en fil, eller om du vil beskytte den du skal betale for denne version.
For at låse filen op skal du få adgang til topmenuen hvor knappen visesVærktøj» og klik på den. Her vises mange funktioner i applikationen, hvor vi skal kigge efter muligheden «beskytte«. Hvis du ikke kan finde det, kan du klikke på muligheden «Søg mere» for at vise alle Adobe-værktøjerne. Vi klikker på det værktøj vi ønsker, vælg «Flere muligheder» og så klikker vi på «fjerne sikkerheden".
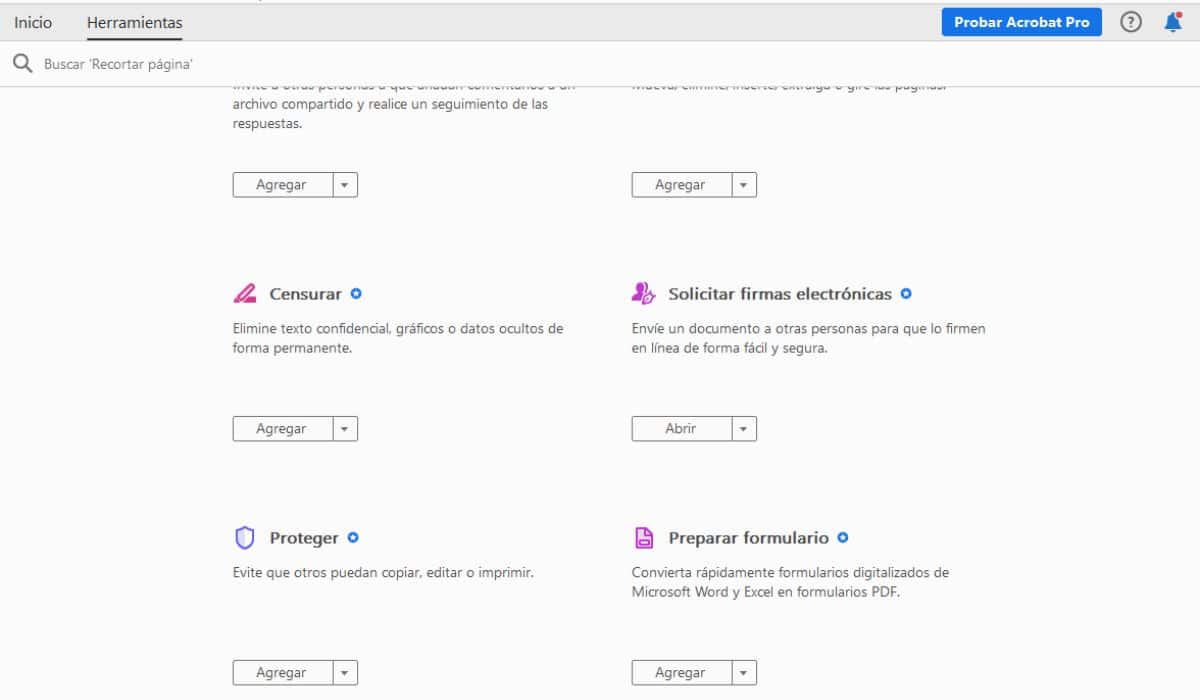
Trin 3: Fjern adgangskode
Når dette er gjort, vil de følgende trin afhænge af typen af beskyttelse af vores fil, hvis bare har en åbningsadgangskode vi skal kun trykke på accept-knappen og vi skal ikke gøre andet, Men ja har en tilladelsesadgangskode, skal vi indtaste den adgangskode for at kunne låse op eller fjerne beskyttelsen af vores PDF. Derfor kan du kun fjerne adgangskoden, når du har tilladelserne. Hvis filen er beskyttet af en serverbaseret politik, er det kun administratoren, der kan låse PDF'en op.
Derudover viser det sig også Det er vigtigt at huske den adgangskode, vi sætter for at kunne fjerne den, da hvis vi glemmer den, kan vi have mistet filen for altid. Når vi har gjort dette, vil den, når vi genåbner vores fil, ikke bede os om en adgangskode, hverken fra os eller fra nogen anden, der forsøger at åbne den.
Sådan fjerner du adgangskode til PDF med andre programmer
I øjeblikket er der udviklet nogle applikationer giver dig mulighed for at låse krypterede PDF-filer op uden behov for Adobe Acrobat PremiumDe er dog ikke 100 % nøjagtige, og det er muligt, at hvis vores fil har stærk kryptering, kan disse applikationer ikke låse den op. Fordelen ved denne type websteder eller applikationer er, at du behøver ikke betale noget og desuden vil de ved nogle lejligheder give dig mulighed for at fjerne adgangskoden fra din fil, hvis du har glemt den. Som vi har nævnt tidligere, kan du kun fjerne adgangskoden fra dine filer eller fra dem, du har deres tilladelse til at gøre det, da du ellers kan begå en computerforbrydelse

La de fleste af disse værktøjer er gratis, selvom nogle kun efterlader dig et vist antal filer om dagen. Her præsenterer vi de mest populære hjemmesider.
iLovePDF
Dette værktøj er et af de mest brugte både til at konvertere PDF-filer til andre formater og til fjern adgangskode til krypterede filer siden dig giver dig mulighed for at udføre praktisk talt alle Adobe-funktioner uden at have en premium-konto. Det er gratis og meget intuitivt, du skal bare tilføje den PDF, som du vil fjerne adgangskoden fra, og det vil gøre det automatisk. Hvis filen er stærkt krypteret, kan den muligvis ikke fjerne adgangskoden, men i de fleste tilfælde fungerer den fint. Du kan få adgang til det i denne link, tilføj filen, download den ulåst... og det er det!
SodaPDF
Denne webside ligner meget den forrige, selvom den kun vil tillade os at transformere eller ændre tre filer hver dag med dens gratis plan. Hvis du aftaler premiumversionen, har du ubegrænset adgang til alle dens funktioner. Det fungerer på en meget enkel måde, du skal kun indtaste dette side, vælg den eller de filer, du vil fjerne beskyttelsen fra, og download den ulåste PDF, så du kan få adgang til og bruge den, hvis du har glemt din adgangskode.