
Lanceringen af Windows 11 er kommet med i familien microsoft et stort antal nye funktioner og forbedrede funktioner for at tilbyde brugerne en forbedret og stadig mere funktionel oplevelse. Det er derfor i hver version af dette prestigefyldte operativsystem nye applikationer er inkluderet som standard kommer forudinstalleret i systemet. Mange af disse applikationer kan være nyttige for os, nogle er endda essentielle, men det er muligt, at mange andre aldrig vil bruge, og alt hvad de gør er optage plads på vores enhed.
Dette vil være emnet for dagens artikel: Sådan afinstallerer du grundlæggende programmer fra Windows 11, da det ikke er så nemt at fjerne disse applikationer som alle andre, du downloader fra internettet eller fra softwarecenter. Da de er installeret som standard i systemet, er det nødvendigt at foretage nogle justeringer for at kunne fjerne dem og frigøre den plads på vores enhed. Derfor, hvis du er interesseret i dette emne, inviterer vi dig til at slutte dig til os for at opdage, hvordan du gør det nemt og enkelt. Vi vil foreslå forskellige alternativer, samt give dig en række af Overvejelser, som du bør tage i betragtning, før du fjerner et af disse værktøjer.
Overvejelser, der skal tages i betragtning, før du afinstallerer programmer i Windows 11
Inden vi starter med vejledningen, anser vi det for vigtigt at tale om de aspekter, du skal overveje for at afinstallere en applikation eller ej, da dette kunne have betydelige konsekvenser for betjeningen af din enhed.
væsentlige værktøjer

Da det er ansøgninger, der kommer installeret som standard, mange af dem De spiller vigtige roller på din pc så at afinstallere dem er ikke en god mulighed, da det kunnepåvirke dit operativsystems funktion. Desuden har nogle af disse relationer og endda afhængige af andre, så at deaktivere en betyder, at ingen af dem vil fungere. Sørg derfor for kontrollere, at det program, du vil afinstallere, ikke er en grundlæggende funktion og det vil ikke give dig problemer i fremtiden.
applikationsopdateringer
I tilfælde af at du vil afinstallere en applikation, fordi dens ydeevne ikke er optimal, eller hvad du forventede. Vi råder dig tilTjek om den er opdateret til den nyeste version siden nogle gange programmerne holder op med at fungere korrekt eller oplever fejl når de ikke er opdateret. Det er også tilrådeligt at kigge efter, om der er nogle operativsystemopdatering tilgængelig, da dette også kan være en årsag til at appen ikke virker som den skal.
Lav en sikkerhedskopi
Et vigtigt aspekt før fjernelse af et program er udføre systemsikkerhedskopiering. Dette er frem for alt en sikkerhedsforanstaltning, da der i de fleste tilfælde ikke skulle ske noget, men hvis vi sletter noget, vi ikke burde, og begynder at opleve problemer, har vi i det mindste en kopier for at nulstille systemet. Det kan du nemt og hurtigt fra indstillinger og konfiguration.
Alternativer til at fjerne grundlæggende applikationer
Nedenfor foreslår vi forskellige alternativer, så du kan fjerne forudinstallerede apps som du ikke har brug for, og du kan lide dette frigør plads på din enhed og forbedre ydeevnen.
Afinstaller via indstillinger
Hvordan kunne det være ellers Windows giver mulighed for at afinstallere programmer fra sine egne indstillinger. Imidlertid Det er ikke muligt at fjerne dem, der anses for at være grundlæggende for systemet, men kun dem, du downloader fra softwarecentret eller fra selve internettet, og nogle apps installeret som standard, som Windows ikke anser for væsentlige, såsom lommeregneren.
For at gøre dette skal du kun vælge «Start«, i øverste venstre hjørne, klik på «konfiguration» og adgang «applikationer"og derefter til"Programmer og funktioner«. Her vises en menu med alle de programmer, du kan afinstallere direkte, eller endda ændre og reparere for at installere de seneste opdateringer og optimere pladsen til det maksimale. Du skal kun vælge eller søge efter den du ønsker og klikke på «Skift«, Eller«afinstallere«. Derudover viser den dig også den plads, der optages af disse applikationer.
Men hvis det, du ønsker, er slet standardapps, skal du følge de samme trin, som vi nævnte tidligere og klikke på indstillingen «Standard applikationer», der vises i menuen til venstre. Her vil dukke op fabriksapplikationer og du kan vælge Hvilken foretrækker du at bruge, hvis du har flere til samme funktion?. Selvom Windows ikke tillader dig at slette disse programmer, gør det det. Du kan reducere brugen og pladsforbruget ved at nulstille fabriksindstillingerne for at fjerne og rydde alle de cachefiler, de har genereret. Det kan du gøre ved at vælge «Indstil standardindstillinger pr. applikation«. Det er dog vigtigt at sørge for, at du ikke rigtig behøver at bruge den app.
Afinstaller programmer fra Kontrolpanel
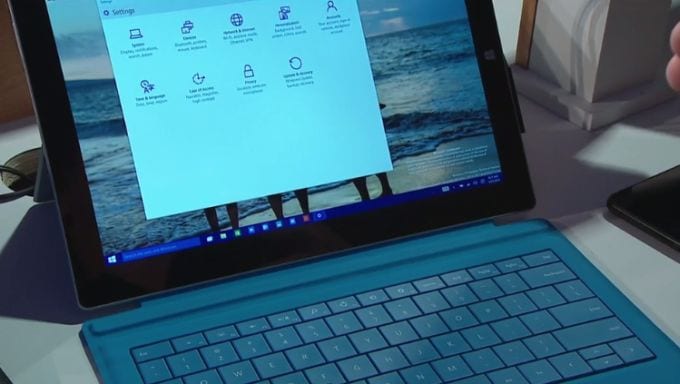
En anden måde, vi skal være i stand til at slette applikationer på, er fra Windows 11 kontrolpanel. Et meget nyttigt værktøj, som du bør tage højde for, hvis du vil optimere ydeevnen på din pc til det maksimale. Du kan få adgang til det fra Windows startmenuen i øverste venstre hjørne, eller ved at indtaste navnet direkte i søgemaskinen.
Når vi først er inde i kontrolpanelet, har vi mange muligheder, vi bliver nødt til at vælge «Programmer«. Her bliver vi nødt til at få adgang «Programmer og funktioner", hvor Alle de applikationer, som vi kan afinstallere, vises sammen med andre muligheder som f.eks tjek tidligere opdateringer, give eller tage væk tilladelse til at køre som administrator, og endda opdatere programmer til den seneste version. Det kan vi også ændre standardapplikationsindstillingerne i "Standardprogrammer", men herfra vil vi ikke være i stand til at fjerne dem.
Afinstaller programmer via PowerShell
PowerShell det er en favanceret vinduessalvning for at kunne udøve større kontrol over de programmer, der er installeret på din computer. Du kan afinstallere programmer ved hjælp af scripts eller kommandoer. Har også andre funktioner såsom administrationsopgaver, søgning og fejlfinding...
For at åbne dette program indtast i søgemaskinen «Windows PowerShell» og en kommandoterminal åbnes. Hvis du ikke har stor viden om computere og programmering, og du ønsker at slette et bestemt program, Vi råder dig til at søge efter den specifikke kommando på internettet for at gøre det nemmere.
