
Hvis vi vil gå ind i UEFI eller BIOS i Windows 10, er det normale, at vi skal trykke på en bestemt tast, når du starter computeren. Den specifikke nøgle afhænger af hver producent. Men virkeligheden er, at der er en anden metode, som vi kan bruge på en enkel måde. Da vi kan få adgang til denne UEFI fra operativsystemets egen konfiguration. Så det er meget lettere for brugerne.
Dernæst vil vi forklare de trin, vi skal tage i denne henseende, som du vil se er virkelig enkel. På denne måde vil vi være i stand til at få adgang til UEFI eller BIOS i Windows 10 på en meget mere behagelig måde. Da denne måde behøver vi ikke gætte den nødvendige nøgle for at få adgang til den anden metode.
Af denne grund Den første ting, vi bliver nødt til at gøre, er at få adgang til Windows 10-indstillingerne på vores computer. Når vi er inde i det, skal vi gå ind i opdaterings- og sikkerhedsafsnittet. Inden for det skal vi se på venstre side af skærmen i kolonnen, der vises der.

I denne kolonne skal vi se på genopretningssektionen. Når vi trykker på, vises indstillingerne i dette afsnit på skærmen. Vi er nødt til at se på afsnittet Avanceret start. Nedenfor finder vi en genstartsknap nu, som er den, vi bliver nødt til at trykke på. Hvad der skal ske er, at Windows 10 vil genstarte for hvadvi kan gå direkte ind i den avancerede start.
Når computeren er genstartet, går vi ind i den avancerede opstart af Windows 10. Her kan vi navigere både med tastaturet og musen, begge fungerer på samme måde. Vi går ind i hovedmenuen af det samme, hvor det vises i den øverste del «Vælg en mulighed». Vi er nødt til at gå ind i sektionen for at løse problemer, så vi er nødt til at klikke på det, enten med musen eller ved at trykke på tastaturet. Det er her UEFI i operativsystemet er.
Når vi er inde i dette afsnit, ser vi, at en række nye muligheder vises på skærmen. Vi får et par muligheder, der giver os mulighed for at nulstille computeren, men det er ikke dem, der interesserer os. Vi er nødt til at se på sektionen avancerede indstillinger, som er den sidste på listen. Derfor klikker vi på det.
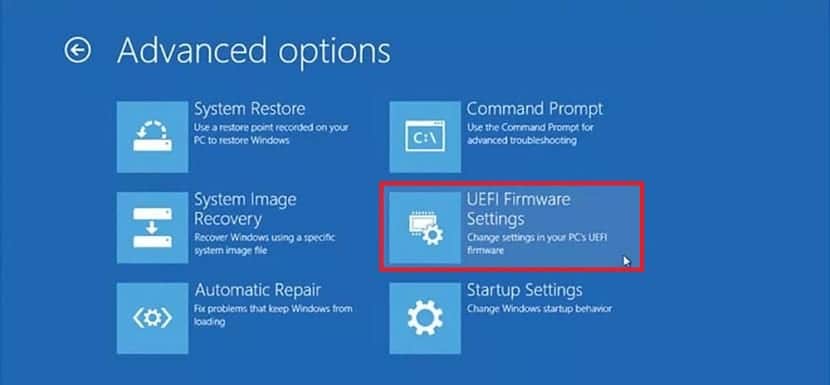
Derefter åbnes dette afsnit på skærmen. Der får vi flere muligheder, blandt hvilke vi finder UEFI. For at være specifik, dette afsnit kaldes UEFI firmwarekonfiguration. Derfor behøver vi ikke længere gøre noget andet i dette tilfælde, vi skal blot klikke på dette afsnit. Med dette er vi færdige med hele processen. Når vi klikker på det, får vi adgang til UEFI på vores computer.
Her vil vi være i stand til at udføre en række konfigurationer, hvilket er grunden til, at vi går ind i det. Når vi har konfigureret alt, hvad vi ønsker, vil vi være i stand til at forlade det uden problemer. Da Windows 10 starter normalt igen. Vi behøver ikke bekymre os om noget i denne henseende.
Denne metode til at få adgang til UEFI i Windows 10 er især lettere end den, som de fleste brugere er bekendt med. Da problemet med at skulle bruge en nøgle, er, at der ikke er nogen universel nøgle. Den nøgle, der bruges, når computeren startes for at få adgang til UEFI, afhænger af hver producent. Og for de fleste brugere er det ikke noget kendt, de, der har tendens til at få adgang til det ofte eller har mere viden, ved det højst sandsynligt.
Det er derfor dette system er meget mere tilgængeligt for brugere på Windows 10. Så vi håber, du har fundet det nyttigt i denne sag. Således kan du få adgang til UEFI på en meget enkel måde.