
Lær, hvordan du installerer Windows på en Linux-computer Det behøver ikke at være kompliceret, men du skal tage højde for, at før du udfører denne type handling på din computer, skal du sikkerhedskopiere oplysningerne.
I denne artikel vi fortæller dig de trin, du skal følge at lære, hvordan man installerer Windows på Linux, samt nogle af grundene til, at nogle brugere foretrækker Windows frem for Linux.
Grunde til, at nogle foretrækker Windows frem for Linux
Det er mere almindeligt, at brugere søger at lære at installere Windows på en Linux-computer end omvendt. Dette skyldes flere årsager, her er nogle af dem:

- Windows retter sig mod slutbrugeren. Microsofts styresystem er designet til at være mere brugervenligt og gør det derfor foretrukket af de mennesker, der kun ønsker at bruge computeren til specifikke opgaver, uden at skulle vide meget om programmering.
- Største antal udviklere. På nuværende tidspunkt er der et stort antal programmører fokuseret på Windows-systemet end Linux. Derfor vil du på markedet finde flere programmer til dette operativsystem.
- Windows tilbyder en standard. Selvom styresystemet har gennemgået ændringer og opdateringer gennem årene, tilbyder det et standardoperativsystem. I tilfælde af Linux, som er et åbent system, finder du et stort antal muligheder, der kan forvirre en person, der ikke ved meget om computere og deres styresystem.
- Mere udviklet grafik. I programmerne designet til Windows er målet at overraske brugeren, mens det i Linux-systemet ikke er præferencen.
- mest bemærkelsesværdige opdateringer. Selvom de måske ikke altid holder mål, søger Microsoft at tilbyde opdateringer til sine brugere, især når en version fejler. I tilfælde af Linux har de normalt færre opdateringer, og fremskridtene er normalt ikke så mærkbare.
Dette er nogle af grundene til, at nogle brugere beslutter at installere Windows på Linux uden at tænke. Men vi skal gøre det klart, at i Linux ikke alt er dårligt, generelt er dette et operativsystem designet til programmører, der søger at være mere frie, når de opretter deres programmer og tilpasser deres computer.
Trin til at vide, hvordan man installerer Windows på Linux
Før proceduren påbegyndes Du skal bekræfte, at du har en USB hvor du har Windows 10 installationsprogrammet eller cd-rom (selvom de mest moderne computere ikke har dette system og derfor kræver USB).

- Når du har bekræftet, at du har USB, skal du indsæt den i computeren og genstart den. I det øjeblik den starter, skal du trykke på tasten "F10” for at kunne komme ind i systemindstillingerne.
- Når du har indtastet systemindstillingerne, kan du ændre det til spansk, hvis de ikke er det.
- Nu skal du gå til indstillingen "Systemkonfiguration"og du skal kigge efter afsnittet kaldet"boot muligheder” og tryk Indtast.
- Når du indtaster opstartsindstillinger, skal du kigge efter indstillingen "sikker start» og hvis den er aktiveret du skal deaktivere den.
- Nu skal du kigge efter muligheden «Nedarvet kompatibilitet» og du skal aktivere den.
- Når du har fulgt disse trin, skal du gå til indstillingen "UEFI-startrækkefølge”, med denne mulighed kan vi fortælle computeren, hvor vi vil have den til at starte systemet fra.
- I UEFI boot order-funktionen er det nødvendigt at placeres først i USB hvor du har gemt Windows-operativsystemet.
- Nu skal du gå til funktionen "ældre boot-rækkefølge"og vælg USB som den første mulighed hvor du har Windows.
- Når du har foretaget alle de ændringer, som vi har angivet, skal du blot trykke ""F10”, så konfigurationerne gemmes, og den bærbare computer starter fra USB'en, hvor du har Windows.
- Når du starter, vises en advarsel, der fortæller dig det tryk på en vilkårlig tast for at fortsætte, når du gør det, vises en Windows-meddelelse, hvor du skal vælge: det sprog, du vil installere på, tidsformatet og indtastningsmetoden (tastatur).
- For at vælge de muligheder skal du tryk på næste, når du gør det, beder den dig om Windows-licensen, hvis du stadig ikke har den, kan du trykke «udelade» og fortsæt med processen.
- Nu fortæller de dig, hvad vilkårene og betingelserne er, skal du trykke på acceptere at fortsætte.
- Ved at bruge mulighedenacceptere» viser dig en besked, hvori den giver dig installationsmuligheder, blandt hvilke er: opdateret eller personliggjort. I dette tilfælde, vælg brugerdefineret.
- I det næste vindue bliver du spurgt, hvor du vil installere Windows, du skal slet alle partitioner, hvor linux er, og pas på ikke at slette den partition, hvor du har Windows, eller som svarer til USB.
- Nu hvor du har fjernet partitionerne, du skal oprette en ny, kan du vælge, oprette en enkelt partition eller nogle brugere anbefaler at oprette to: en til operativsystemet at installere og en anden til at gemme data eller dokumenter.
- Nu hvor du har oprettet partitionerne, vælg fortsæt eller næste og det vil vise dig de partitioner, du har oprettet, vælg den, som du har bestemt vil være til installationen af operativsystemet.
- Når du har valgt partitionen, installationsprocessen vil begynde. Allerede på dette tidspunkt du må ikke trykke på nogen tast eller sluk computeren af en eller anden grund.
- Efter afslutning af installationen, computeren genstarter og en ny grænseflade vises, hvor den giver dig mulighed for at oprette forbindelse til Wi-Fi-netværket, eller hvis du vil springe denne mulighed over.
- I det næste vindue skal du vælge muligheden «hurtig opsætning«, opret kontoen til holdet og vælg næste.
- Indtil dette tidspunkt er du færdig med at installere Windows 10, men du skal ændre opstartsindstillingerne på computeren en gang til. Husk, at du har konfigureret det til at gøre det fra USB.
- For at foretage denne ændring, du skal genstarte computeren og når den starter igen skal du trykke på tasten "F10".
- Derved grænsefladen til systemindstillinger åbnes og du skal se efter systemstartmuligheden igen.
- Vælg nu UEFI boot-indstillingen og skift boot til usb Hvad satte du først? til tredjepladsen. Dette gør det muligt for det installerede operativsystem at starte op først.
- Nu går du tilbage og leder efter muligheden ældre støvle og du stopper harddisk først på computeren.
- Når du har fulgt alle disse trin, skal du trykke på "F10” for at gemme alle ændringerne, og du vil have Windows installeret på den bærbare computer uden problemer.
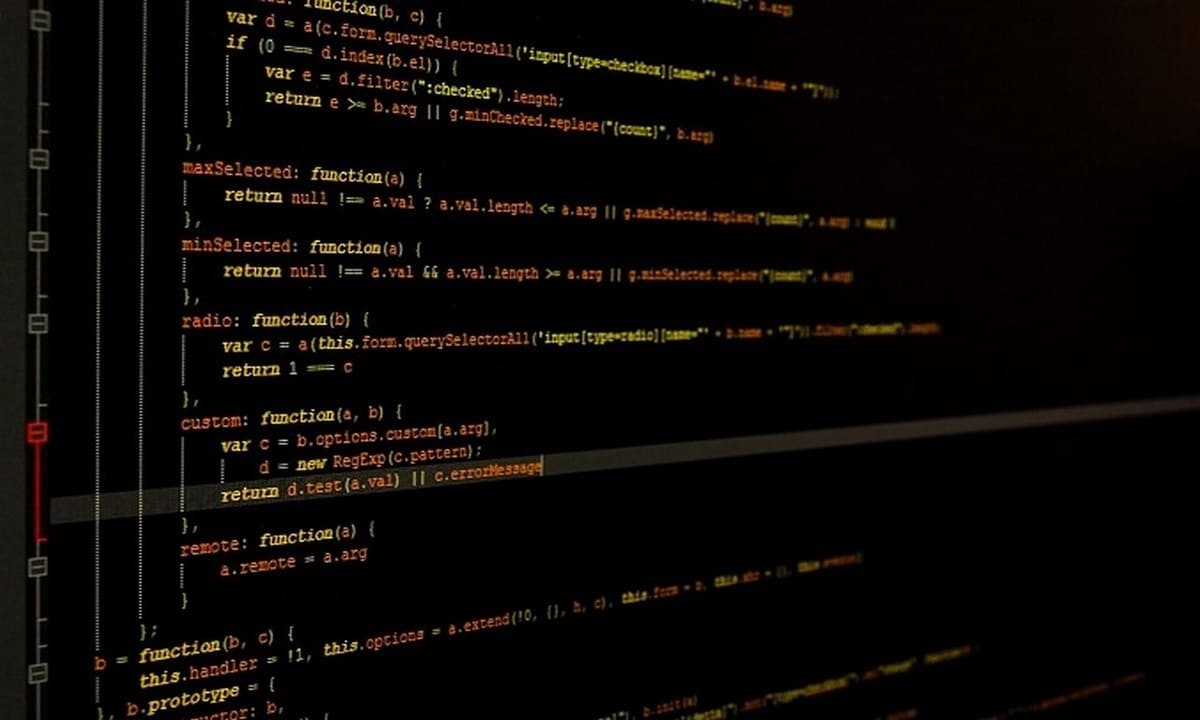
At lære at installere Windows på Linux er en opgave, der kræver tålmodighed og tid, da du skal følge de tilsvarende trin, så systemet kan installeres uden problemer på din enhed.