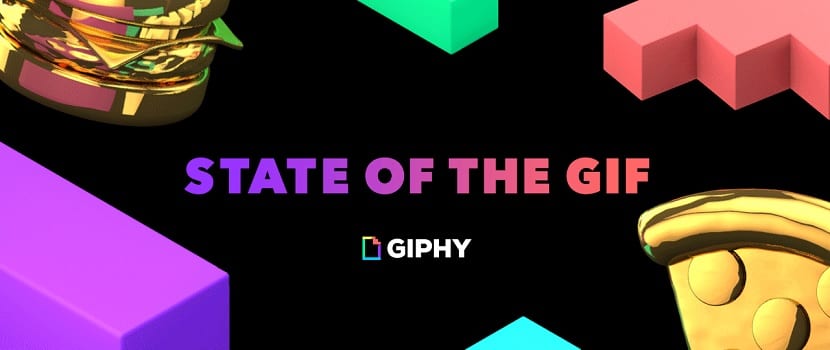
GIF'er er blevet enormt populære over hele verden. Dette er grunden til, at mange mennesker søger at bruge dem. Især da mange websteder, såsom sociale netværk eller messaging-apps, understøtter dem. Når du opretter en GIF fra video, er der flere muligheder tilgængelige. Selvom Giphy muligvis er den mest behagelige af alle i denne forstand.
derfor hvis du vil oprette dine egne GIF'er ved hjælp af GiphyFra en video viser vi dig de trin, du skal følge. Du vil se, at det ikke er kompliceret, men det er meget nyttigt. Især hvis du vil dele dem i samtaler med dine venner eller på sociale netværk.
På Giphy har brugerne mulighed for at oprette en GIF fra enhver YouTube-video. Så det er noget, der giver mange muligheder i denne henseende. Derudover findes der et stort antal GIF'er på selve hjemmesiden, hvis du vil bruge en, som andre allerede har oprettet på den. Det har endda en søgemaskine øverst. Hvad giver mange faciliteter på brugstidspunktet.
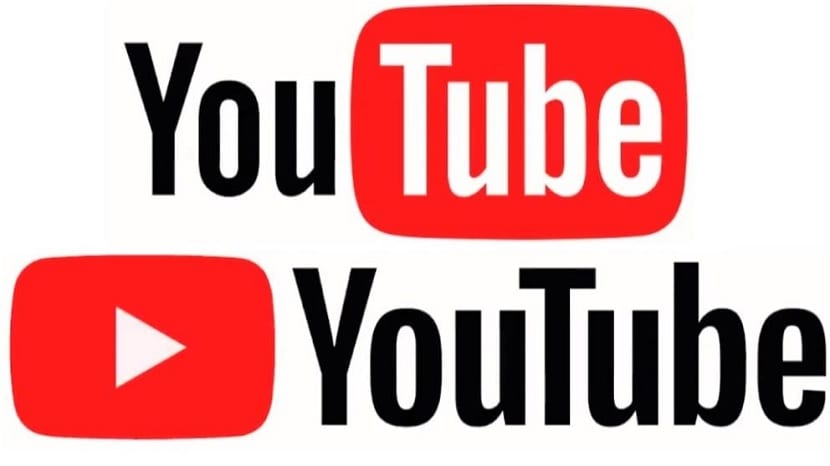
I dette tilfælde hvad interesserer os er at kunne oprette den pågældende GIF. Derfor, når vi går ind på internettet, skal vi klikke på knappen Opret, som er placeret øverst til højre på skærmen. Ved at gøre dette begynder weboprettelsesprocessen. I det bliver vi nødt til at følge et par trin.
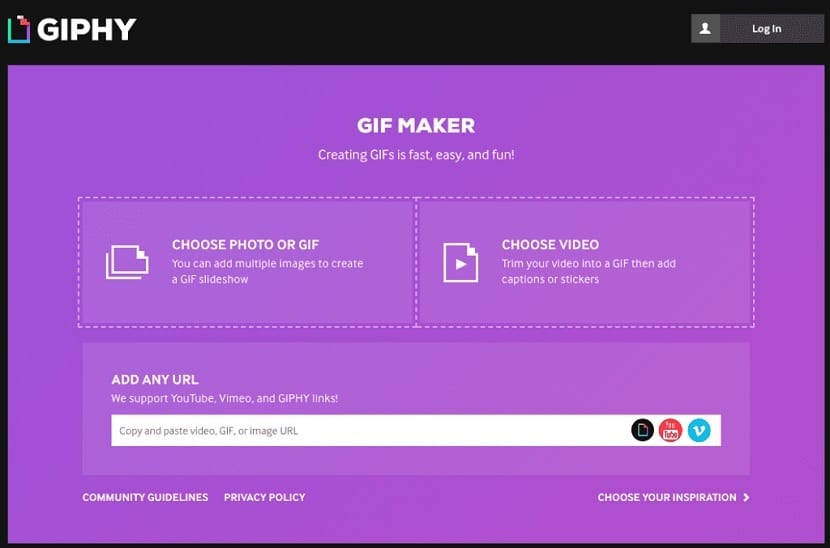
Den første ting, vi bliver bedt om, er oprindelsen af den pågældende GIF. Derfor kan det være noget, vi har på computeren, eller som i dette tilfælde en YouTube-video, som er den mulighed, vi skal vælge. Så er vi nødt til at kopiere linket til den pågældende video på Giphy. I denne forstand er der en vigtig begrænsning, som det er godt at tage i betragtning. Da den pågældende video ikke må overstige 15 minutter. Så det er vigtigt at tage højde for dette i denne proces.
Derefter, når vi har kopieret URL'en til den samme, vil vi se, at Giphy genkender adressen på den samme næsten med det samme. I venstre side vi vil så se forhåndsvisning af den pågældende GIF. Mens vi er til højre, har vi kontrollerne til oprettelse af den. Her vil vi være i stand til at justere varigheden, det øjeblik, hvor vi vil have den til at starte osv. Vi er derfor nødt til at finde det øjeblik i videoen, som vi ønsker at fange som en GIF i dette tilfælde. Når vi har gjort det, skal du bare klikke på Fortsæt.
Giphy fører os til et andet vindue, hvor vi har mulighed for at tilføje nogle ekstra dekorationer til GIF. Internettet giver os i denne forstand en række værktøjer. Vi kan tilføje tekst med mange forskellige skrifttyper. Vi har også muligheden for at bruge en række klistermærker til at tilføje til den pågældende GIF. Derudover er der også tegninger, der kan tilføjes i den. Så hver bruger kan i denne forstand vælge, hvad de vil tilføje. Når dette er gjort, skal du klikke på knappen Fortsæt for at nå det sidste trin i denne proces.
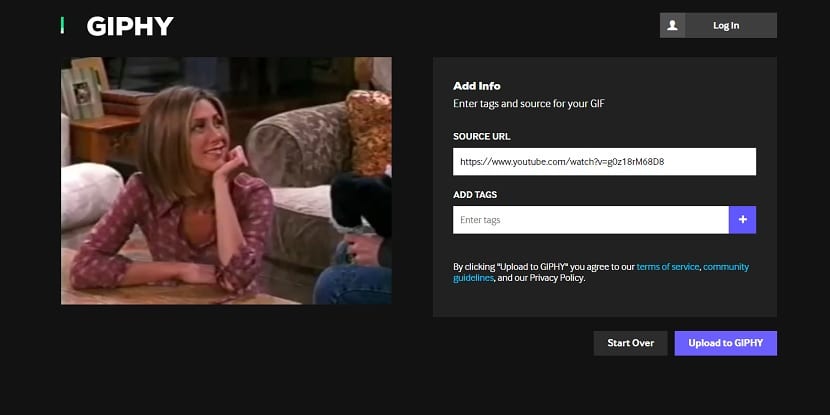
Da i dette trin den pågældende GIF uploades til serverne. Det er en proces, der i de fleste tilfælde vil tage et stykke tid, et par sekunder. Derefter, når den er uploadet, kan vi allerede se den endelige GIF på computerskærmen. Internettet giver os her nogle muligheder for, hvad vi skal gøre med det. Det kan gemmes, deles på sociale netværk eller via e-mail, hvis du vil. Her er det hver bruger, der skal vælge, hvad de vil gøre med deres egen oprettelse. Mulighederne er under alle omstændigheder mange.