
Windows 10 er et operativsystem, der giver os mange tilpasningsmuligheder. Dette er noget, som brugerne meget kan lide, og som de søger at udnytte på mange måder. Det normale er, at applikationerne i systemet har deres egne ikoner. Selvom vi ønsker det, kan vi bruge andre og omdanne et billede til et ikon på computeren. Mens mange mennesker ikke ved, hvordan dette gøres.
Derfor fortæller vi dig nedenfor, hvordan du opnår dette. Så det du kan gøre ethvert billede til et ikon som du vil kunne bruge på din Windows 10. computer. Det er en ekstra måde at være i stand til at tilpasse brugen af operativsystemet på en enkel måde.
Dette er noget, vi kan bruge, hvis vi har ændret tapetet, og vi vil have ikoner, der fungerer godt i den forstand. Således har en meget mere personlig udseende på vores Windows 10. computer. Bedst af alt, at være i stand til at gøre dette er virkelig simpelt og kun kræver nogle få trin at udføre.

Der er åbenbart en række aspekter, der skal opfyldes. Det pågældende billede skal være i PNG-format. Derudover skal den vise den silhuet eller figur, som vi vil bruge i dette ikon uden at have nogen baggrund. Vi bruger PNG-formatet, fordi det giver os en gennemsigtig baggrund, som vi kun kan have sagt silhuet. Du kan søge på Google efter fotos i det format, for at gøre det enklere.
Når vi har fundet den, vi ønsker, vi skal konvertere denne fil til BMP-format. Dette er et nødvendigt trin i Windows 10 for at kunne bruge billedet som et ikon. Hvis ikke, er det ikke muligt for systemet at læse det. Når den konverteres, skal vi ændre filtypen til .ico, noget vi kan gøre ved at redigere navnet på den fil på en enkel måde. Vi er nødt til at gøre dette trin ved at gå fra BMP til ico. Vi kan ikke gøre det fra PNG til ico, for ellers fungerer det ikke.

Denne måde vi har allerede sagt billedet i det ønskede format som vi skal bruge i Windows 10. Så det er klar til at blive brugt som et ikon i applikationen, som vi ønsker på en meget behagelig måde. Her har vi kun et par trin, som du vil se er virkelig nemme at gennemføre.
Skift et appikon

Power at ændre ikonet for et program i Windows 10 er ikke kompliceret. Alle brugere vil være i stand til at gøre det, når de vil. Vi skal bare følge et par enkle trin på computeren, og så bliver denne ændring officiel. Hvad skal vi gøre i denne henseende?
Den første ting, vi skal gøre, er at klikke på det pågældende program, hvis ikon vi vil ændre. Den normale ting er, at dette ikon er på computerens skrivebord. For hvad vi gør højreklik med musen på ikonet for denne applikation. En kontekstmenu med forskellige indstillinger åbnes derefter. Den, der interesserer os, derfor den, vi indtaster, er ejendomsmuligheden.
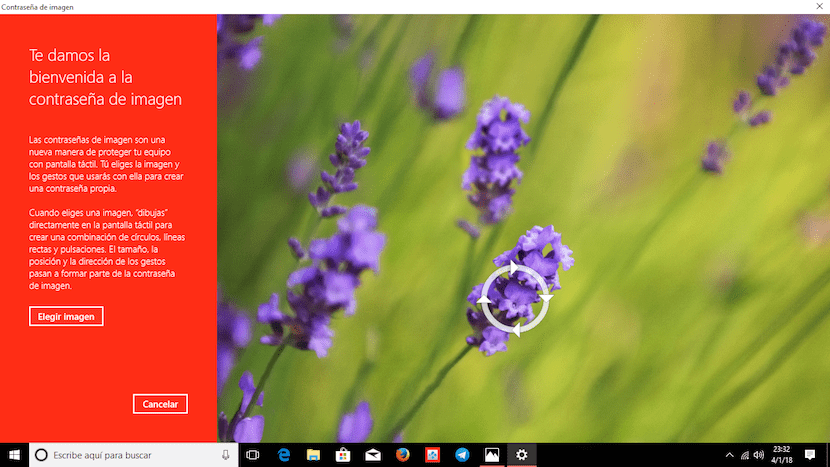
Når vi er inde i egenskaberne, skal vi kigge efter fanen Tilpas. Inden for denne fane går vi til afsnittet Mappeikoner, og det skal vi klik på knappen, der siger «Skift ikon». I dette øjeblik åbnes et vindue, hvor vi skal søge efter filen i .ico-format, som vi vil bruge som et ikon i denne app. Når de er fundet, skal vi bare klikke på accept.
Derefter foretages ændringen automatisk på computeren. Når vi vender tilbage til Windows 10-skrivebordet, vi kan se, at det nævnte foto allerede er blevet ikonet af den pågældende applikation, som vi ønskede at bruge. Vi kan gentage denne proces med alle de applikationer, vi ønsker på computeren. Således tilpasser vi Windows 10 lidt mere efter vores smag.