
Siden 2015 har Microsoft givet sine brugere mulighed for at opgradere fra Windows 7 til Windows 10 helt gratis. Årsagen var at beholde deres potentielle kunder og undgå at migrere dem til andre operativsystemer. Derudover var måden at opdatere mellem forskellige versioner så behagelig, at den blev meget godt modtaget. I tidligere artikler fortalte vi dig hvilken version af Windows 7 svarede til Windows 10-modstykket. I dette indlæg vil vi fortælle dig de nødvendige skridt til en optimal Windows 10-opgradering.
Vi anbefaler, at du opgraderer fra versionen af Windows 7 til Windows 10 gratis. Hvorfor? Årsagen er, at betalingsversionerne normalt koster mellem 135 og 279 euro. Hvis det gøres med gratisversionen, skal du ikke betale noget, og installationen dækker de samme funktioner som betalingsversionen. Hvis du efter installation af den seneste version ønsker en bestemt udgave såsom PRO, kan du nu betale forskellen.
Hvad skal man gøre før opgradering
Det er tilrådeligt at følge en række anbefalinger for at minimere sandsynligheden for, at noget kan gå galt, og at vi får problemer. Det første, vi skal gøre, er at sikre os få vores Windows 7 opdateret med alle patches frigivet indtil ophør af support. På denne måde vil vi løse små kodefejl, der kan føre til problemer ved opdatering. Derudover skal vi også sørge for, at vi har de mest opdaterede drivere som muligt, og dermed undgå mulige kompatibilitetsproblemer.
Derefter skal vi afinstallere alle gamle programmer fra Windows der kan give problemer. Hvis vi har alle programmerne installeret i deres seneste versioner, kan vi springe dette trin over, da hvis nogen af dem giver problemer, vil guiden selv afinstallere det. Det, vi bør afinstallere, er antivirusprogrammet og de programmer, der kan forårsage konflikter med opdateringsprocessen.
Det anbefales også afbryd alle de eksterne enheder, som vi har tilsluttet via USB til computeren, såsom USB-sticks, eksterne harddiske, printere osv. Det anbefales at lade pc'en være så ren som muligt, med tastatur, mus, netværkskabel, HDMI og intet andet. Ellers kan Windows 10 finde det som fremmed og undlade at installere disse komponenter korrekt.
Endelig skal vi lave en sikkerhedskopi af vores data. Det er sjældent, at opdateringsprocessen mislykkes, hvis vi har fulgt ovenstående trin. Og hvis den gør det, vil den gå tilbage til Windows 7, og vi vil have computeren, som den var på det tidspunkt, hvor opgraderingen blev startet. Der er dog altid en lille chance for, at noget går galt. Og af denne grund er det mere end tilrådeligt at have en sikkerhedskopi af vores vigtigste data. For hvad det kunne ske.
Opgrader til Windows 10
Når vi har udført alle disse tidligere trin, skal vi gå til Windows 10 download side. Når dette er gjort, er det, vi skal gøre, at downloade medieskabelsesværktøjet, noget vi kan gøre fra det forrige link.
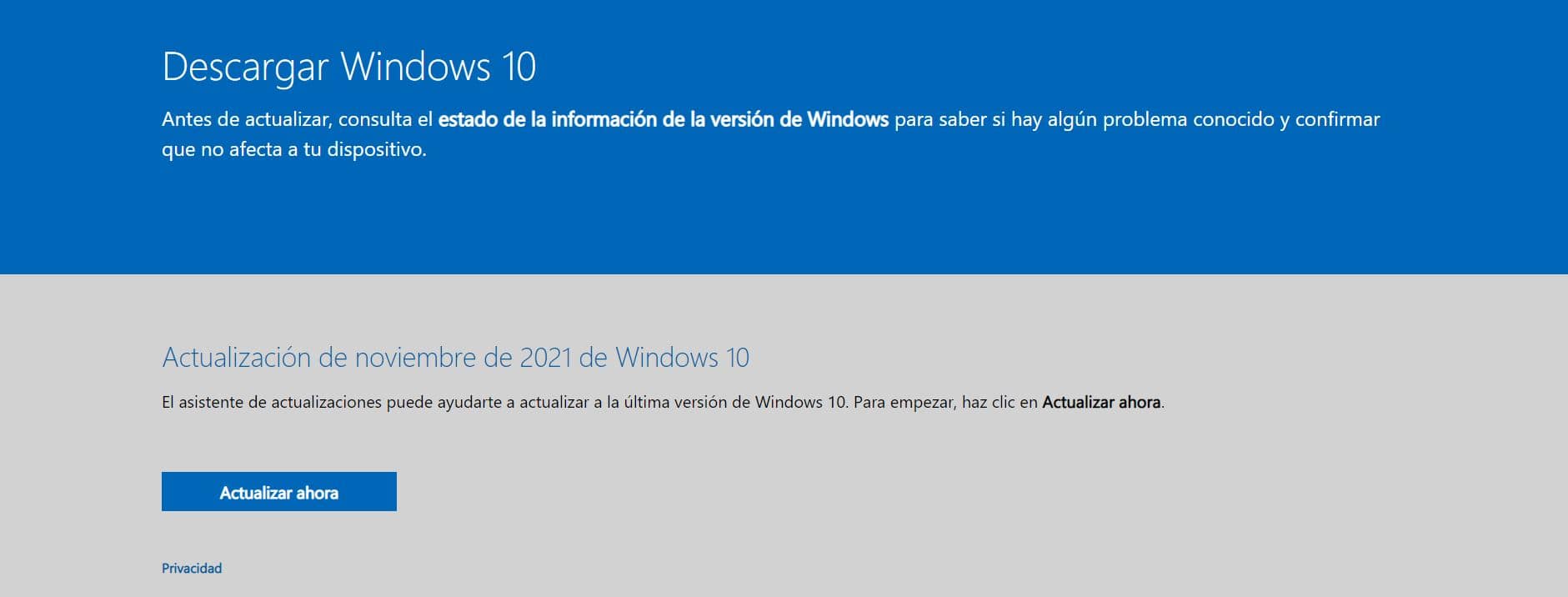
Dette værktøj giver os mulighed for at vælge, om vi vil opdatere vores pc nu eller oprette et installationsmedie. Vi vælger den første mulighed. Vi fortsætter med guiden, og som vi vil se, vi bliver ikke bedt om nogen licens. Og i det sjældne tilfælde, at den beder os om en adgangskode, er den, vi skal indtaste, den til Windows 7 eller Windows 8.1, adgangskoden til vores computer.
Opgraderingsprocessen (fra Windows 7 til Windows 10) Den er lang, så vi må vente tålmodigt. Og hvis alt går vel, vil det også respektere alle vores programmer og vores personlige filer.
Når det er færdigt, kan vi begynde at bruge Windows 10. Når installationen er færdig, anbefaler vi også at gå til Indstillinger> Opdatering og sikkerhed> Aktivering sektion for at kontrollere, at vores Windows er korrekt aktiveret. Nøglen er allerede blevet knyttet til Microsoft-kontoen. Nu, hvis vi vil, kan vi formatere og installere Windows 10 igen på vores pc, da det vil blive aktiveret automatisk efter installation og log ind på pc'en.
Windows 10 opgraderingsfejl
Afinstaller antivirusprogrammet
Måske er synderen for dette også et eller andet program. Især hvis vi bruger gamle versioner af enhver antivirus. Hvis vi planlægger at opdatere vores computer til Windows 10, og vi ikke ønsker nogen problemer, er det bedst midlertidigt at afinstallere antivirusprogrammet. Når vi installerer det nye styresystem, kommer det som standard med Windows Defender, så vi skal ikke bekymre os om virus.
Afbryd ikke-essentielle enheder
Før installationen påbegyndes prøv at frakoble al ikke-essentiel hardware, de enheder, der ikke er nødvendige for, at udstyret kan tænde og fungere. I tilfælde af at vi installerer Windows 10 fra en USB-hukommelse, vil vi forsøge at afbryde den, når systemet starter op for første gang efter start af installationen.
Opdater drivere
også Det er meget vigtigt at opdatere alle driverne til vores computer, især chipset, lyd, netværk, USB og grafik. Gamle drivere er en af grundene til, at opdateringsprocessen annulleres mest og kan give en fejl. Vi kan opdatere dem manuelt eller bruge software, såsom IObit Driver Booster, til at opdatere hele vores pc.
Hvis vi vil vide, om vi vil have et eller andet kompatibilitetsproblem, i det følgende link kan vi se en komplet liste med alle kompatibilitets-, software- og driverproblemer, der er genkendt af Microsoft. Og også deres mulige løsninger.
Tjek kravene
Alt kan se ud til at gå godt for at kunne tage springet fra Windows 7 til Windows 10, men når det kommer til stykket, oplever vi, at installationsprocessen (eller blot når du bruger medieoprettelsesværktøjet) fortæller os, at vores pc opfylder ikke kravene for at kunne fortsætte.
På hardwareniveau er kravene til begge operativsystemer de samme. Det vil sige, vi skal bruge en 32 eller 64-bit CPU ved 1 GHz, 1 GB RAM (2 GB i tilfælde af 64 bit) og 16 GB plads på harddisken (eller 20 GB i tilfælde af 64 bit) ). Derfor, hvis vores pc kører med Windows 7, vil den uden problemer kunne gøre det med 10. Sagen ændrer sig, hvis vi går til højre og vi ønsker at flytte fra Windows 10 til 11 som vi har forklaret, men det er et andet emne.