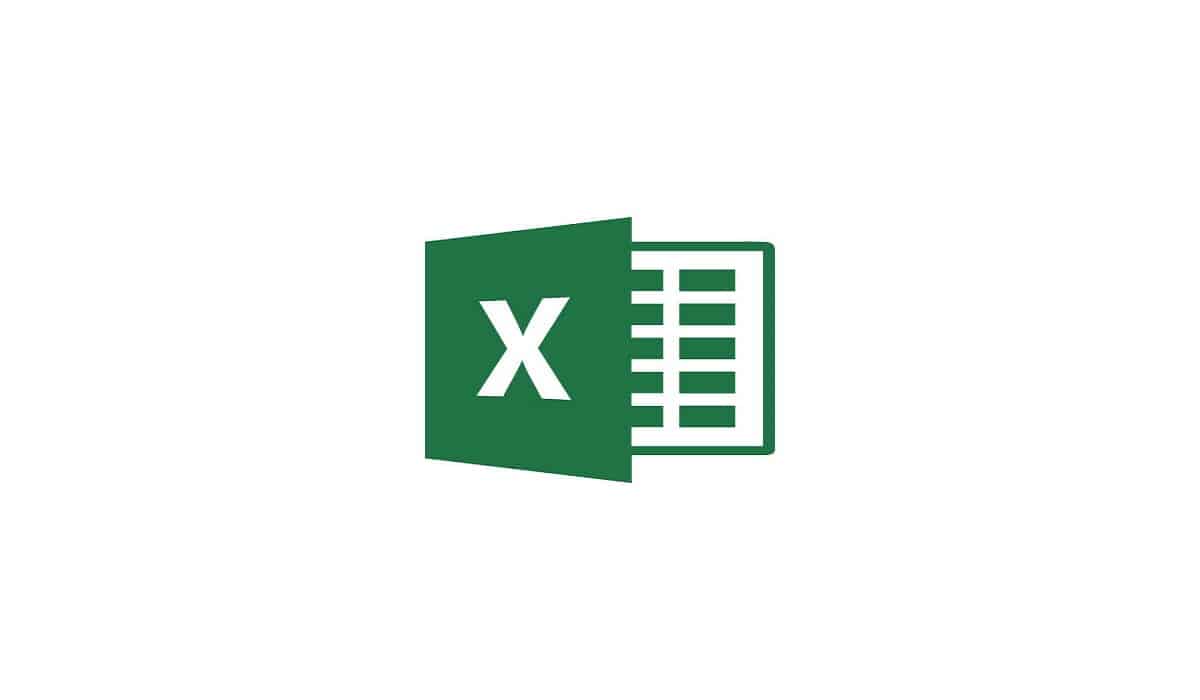
Det er ekstremt nyttigt at lære at sætte et kodeord til en Excel, især når du laver noget arbejde, og du ikke ønsker, at det skal plagieres. Det er også meget nyttigt i tilfælde, hvor du har brug for at dele filen, men du ønsker ikke, at nogle data skal ændres ved en fejl.
I denne artikel viser vi dig metoderne til, hvordan du kan låse en Excel-projektmappe eller blot nogle ark af en fil.
Trin til at lære, hvordan du sætter en adgangskode på en Excel-projektmappe
At styre en Excel-projektmappe er ikke så kompliceret, så længe du ved, hvilke trin du skal følge for at opnå det. Dernæst giver vi dig trinene, så du kan opnå det:
- Den første ting du skal gøre er åben excel-fil som du vil beskytte
- Når du allerede har åbnet den, skal du gå til menuen "Arkiv" og se derefter efter afsnittet "oplysninger".
- Så i informationssektionen skal du vælge muligheden "Beskyt bog" og derefter skal du vælge "Krypter med kodeord".
- Når du vælger "krypter adgangskode", vises en boks, der spørger dig Indtast adgangskode og gentag det derefter for at bekræfte det.
- Når du har bekræftet adgangskoden, bogen vil være beskyttet og når du åbner den igen, skal du indtaste den.
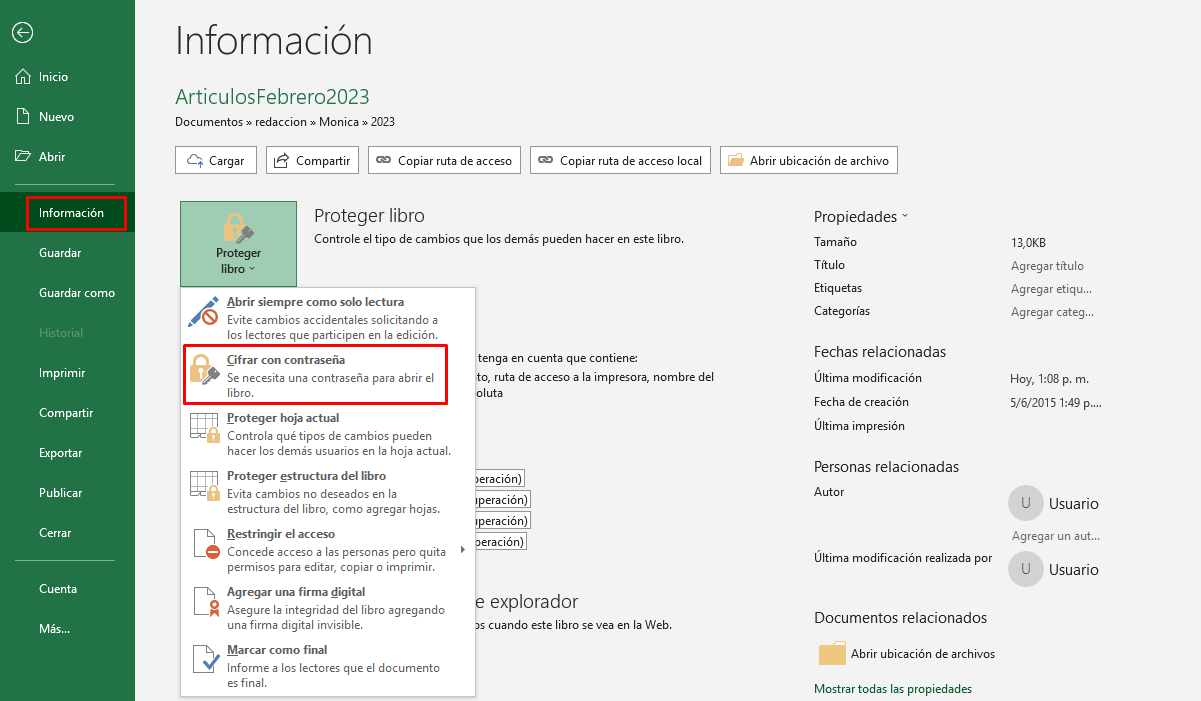
Ved at følge disse 5 trin vil du være i stand til at lære, hvordan du sætter et kodeord på en Excel-projektmappe og dermed holde de oplysninger, du arbejder på, sikre.
Du skal huske på, at du skal have adgangskoden skrevet ned et sikkert sted, da hvis du ikke gør det, kan du miste de oplysninger, du har oprettet i Excel-projektmappen. Krypteringen er så stærk, at selv folk hos Microsoft ikke kunne få adgang til oplysningerne uden adgangskoden.
Det anbefales også, at vælg en adgangskode, der ikke er så let at gætte af tredjeparter. Hvis du ikke tager højde for dette, kan andre gætte adgangskoden og derfor have adgang til de data, du ikke ønsker videregivet.
Metode til at lære at sætte en adgangskode i regneark
En meget god mulighed er at lære at sætte en adgangskode i regneark, da dette kan hjælpe dig beskytte data, som du ikke ønsker at blive ændret ved et uheld eller med vilje.
Det du skal huske på er, at dette er en metode, der låser ikke filen helt, og det begrænser heller ikke de brugere, der kan se oplysningerne i bogen. For at kunne anvende denne blokering af ark i en Excel-projektmappe skal du følge følgende trin:
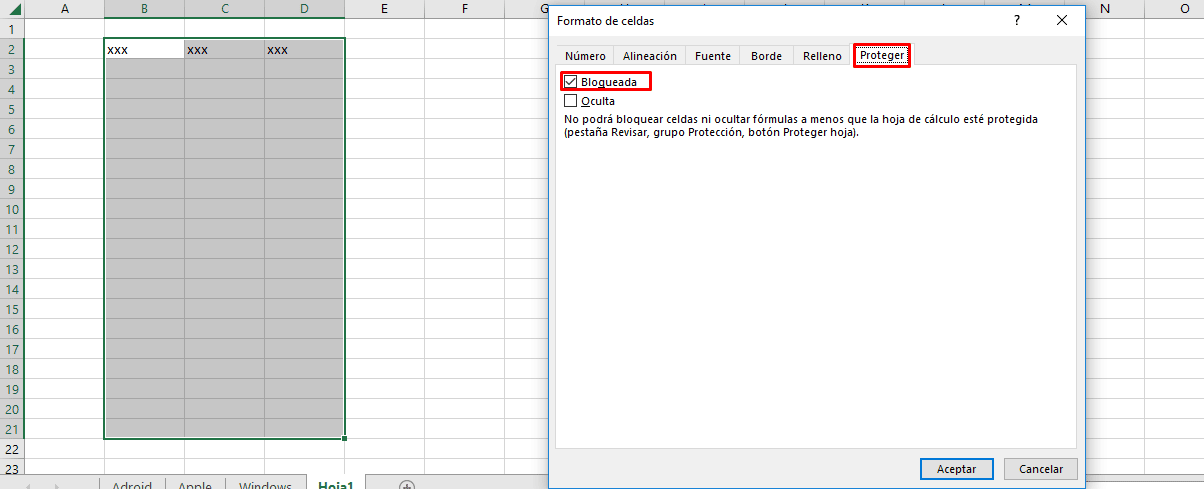
- Først skal du identificere dig hvis der er nogle kolonner du ønsker, hvis de kan ændres før du blokerer de andre.
- Når du har fundet ud af, hvilke kolonner du ikke ønsker at blive låst, du skal vælge dem og højreklikke med musen.
- I den nye menu skal du kigge efter afsnittet "Celleformat" og i den næste menu skal du kigge efter muligheden "beskytte".
- Når du er i beskyttelsesindstillingen, skal du deaktivere indstillingen "blokeret” som allerede er kontrolleret.
- Nu skal du bare gå til menuen "At gennemgå” placeret øverst i bogen.
- Når du går ind i anmeldelsessektionen, skal du vælge muligheden "Beskyt lagen".
- Når du har valgt beskyttelsesark, vises et vindue, hvori du bliver bedt om at indtaste låseadgangskoden. Men du kan også vælge, hvilke aktiviteter brugerne kan udføre, når du har låst arket.
- Ved at indtaste nøglen og vælge de aktiviteter, der er tilladt for brugere, du skal bare trykke på accept for at indstille låsen.
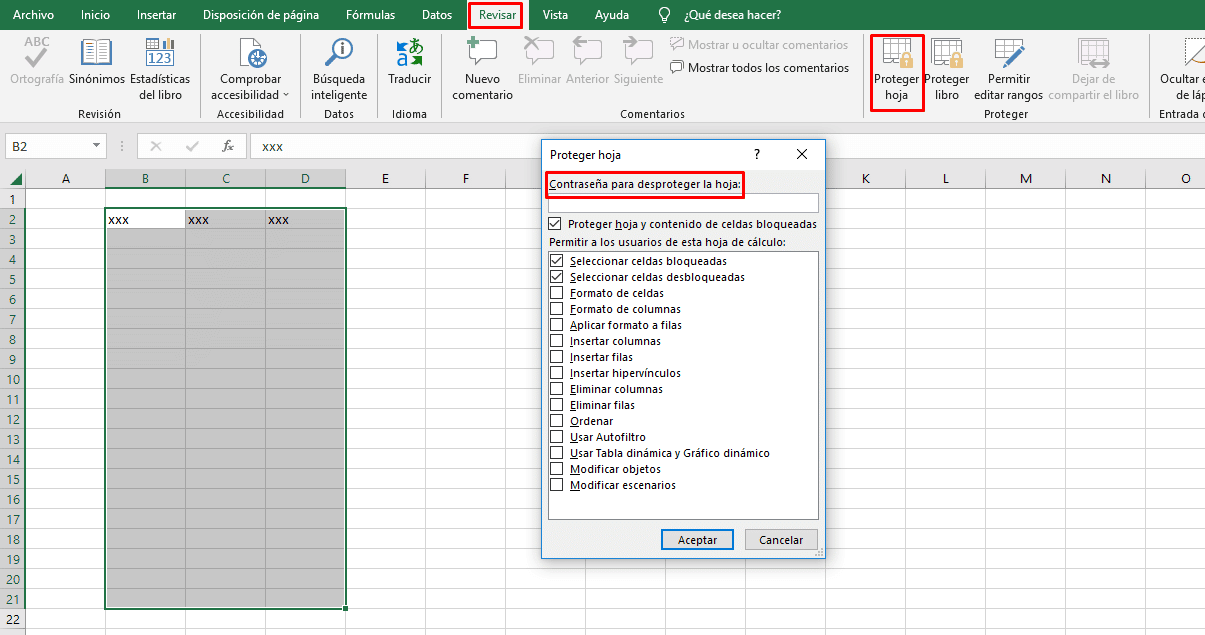
Ved at følge disse 8 trin har du ikke kun lært, hvordan du sætter et kodeord på et Excel-ark, men du beskytter også de data, som du ikke ønsker skal ændres i projektmappen.
Andre beskyttelses- og sikkerhedsmetoder i en Excel-fil
Microsoft har skabt forskellige metoder til at kunne beskytte sikkerheden i en Excel-fil, udover dem, som vi allerede har talt om. Dernæst vil vi tale om nogle af disse alternative metoder.
- Marker filen som endelig. Dette er en mulighed, som Excel giver, når du vil markere en fil som den endelige version og ikke ønsker, at den skal modtage ændringer fra en tredjepart.
- Information Rights Management (IRM). Dette er en af de muligheder, du kan bruge til at blokere filen, med informationsstyringsrettighederne kan du beskytte den mod at blive ændret eller brugt af andre mennesker.
- Digital signatur. At gøre brug af digitale signaturer kan være en god mulighed, så dine data ikke bliver brugt eller stjålet af tredjeparter. Til denne metode skal du have et gyldigt certifikat fra en certificeringsmyndighed.
- bogniveau. Dette er en låsemulighed for projektmappestrukturen, det vil sige, at du med den kan forhindre andre brugere i at kunne flytte, tilføje, slette, skjule og endda omdøbe dine regneark.
- Regnearksniveau. Dette er en beskyttelse, der giver dig mulighed for at beskytte andre elementer såsom celler, områder, formler, ActiveX-objekter, formularer. Det vil sige, at det begrænser en brugers ændringsmuligheder i et Excel-ark.
Disse alternative metoder kan også være meget nyttige afhængigt af den type information, du arbejder med i din Excel-projektmappe.
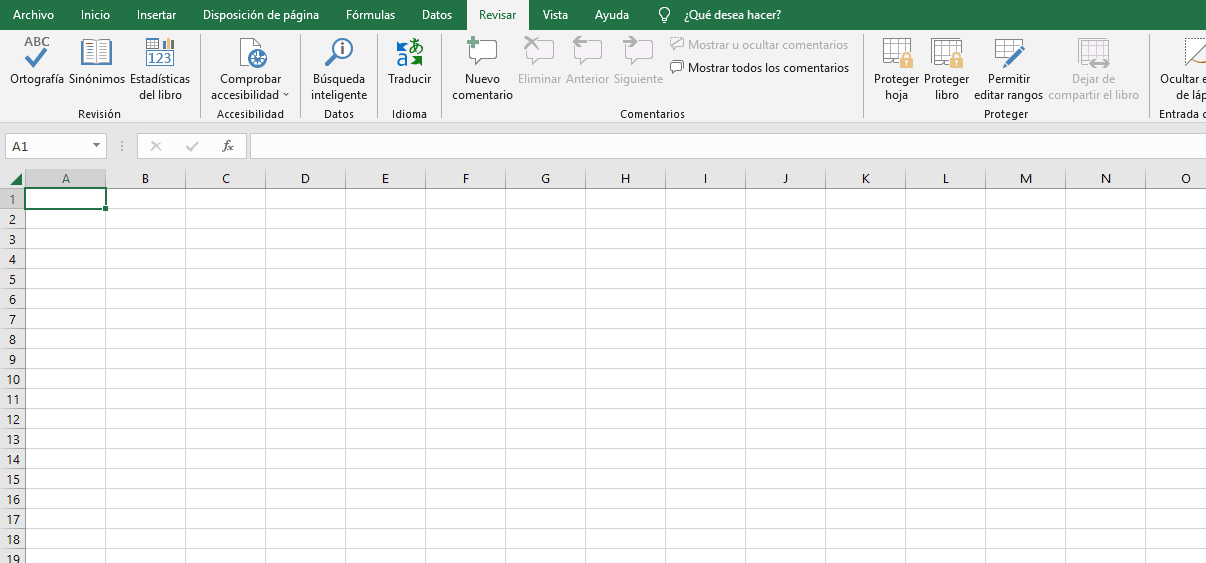
Advarsler, når du lærer at sætte en adgangskode i Excel
Der er en række forbehold, når det kommer til at lære at sætte en Excel-adgangskode. Så det er vigtigt, at du kender dem, før du bruger nogen af disse metoder.
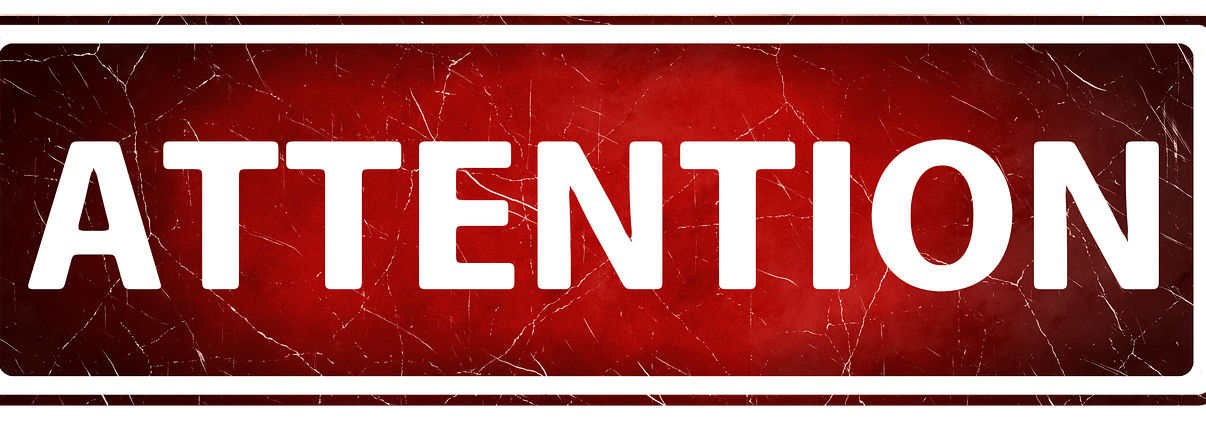
- Det er vigtigt hold din adgangskode sikker, da hvis du glemmer det, kan Microsoft ikke indtaste filen for at gendanne dine oplysninger.
- At filen har en adgangskode betyder ikke, at den er helt sikker eller beskyttet. Derfor du skal være forsigtig, når du distribuerer filer med vigtige oplysninger til tredjeparter eller fremmede.
- Det anbefales ikke, at du opbevarer personlige oplysninger såsom kreditkortnumre, socialsikring eller medarbejderidentifikation i en Excel-projektmappe. Husk, at det, at det er blokeret, ikke betyder, at det er helt sikkert.
- Beskyttelsen relateret til arkniveauet er ikke en betragtet sikkerhedsmetode, da den kun begrænser de celler, du har blokeret, fra at blive ændret.
Det er meget vigtigt, at du tager disse advarsler i betragtning, især hvis du håndterer klassificerede oplysninger i din organisation eller den virksomhed, du arbejder for.