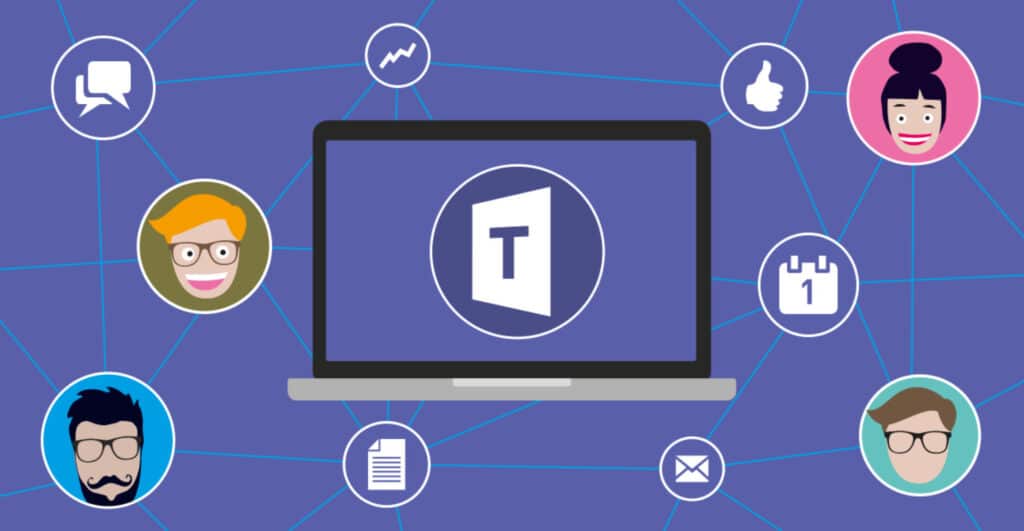
Microsoft Teams Det er ikke kun et fantastisk værktøj til teamwork, både fagligt og akademisk. Ud over dets store praktiske aktiver tilbyder den også et stort udvalg af tilpasningsmuligheder til sine brugere. I dagens indlæg vil vi fokusere på et specifikt aspekt, og vi vil analysere, hvad der skal gøres for sætte midler i Teams.
De af jer, der bruger dette værktøj med relativ regelmæssighed, ved allerede, at en administrator kan tilpasse nogle aspekter af applikationen gennem Teams Admin Center. Tilføjelse af brugerdefinerede logoer og baggrunde er nogle af de angivne muligheder.
Som så mange andre applikationer markerede pandemien et før og efter i Microsoft Teams historie. Pludselig blev det et meget brugt værktøj. For dem, der ikke vidste det, var det noget af et fund; for dem, der allerede har brugt det, opdagelsen af en ny verden fuld af nye muligheder.
Med succes kom forbedring (andre gange sker det omvendt). Blandt andet tilføjet brugerdefinerede baggrunde. Og som de kunne lide det, blev samlingerne kort efter mangedoblet. En original og enkel måde at gøre vores møder og sammenkomster mere behagelige på.
I princippet kan udseendet af Microsoft Teams nemt ændres via "Nulstil". På denne måde kan vi gå fra et lyst tema til et mørkt tema og omvendt på få sekunder. Derudover kan enhver bruger tilpasse mødets æstetiske udseende eller fjerne baggrundseffekterne fra menuen "Flere muligheder". Endelig kan administratorer også tilpasse apps i Teams-butikken for at give brugerne en personlig oplevelse.
Men lad os ikke skynde os. Lad os forklare, hvordan man sætter en baggrund i Teams og andre muligheder trin for trin:
før et møde
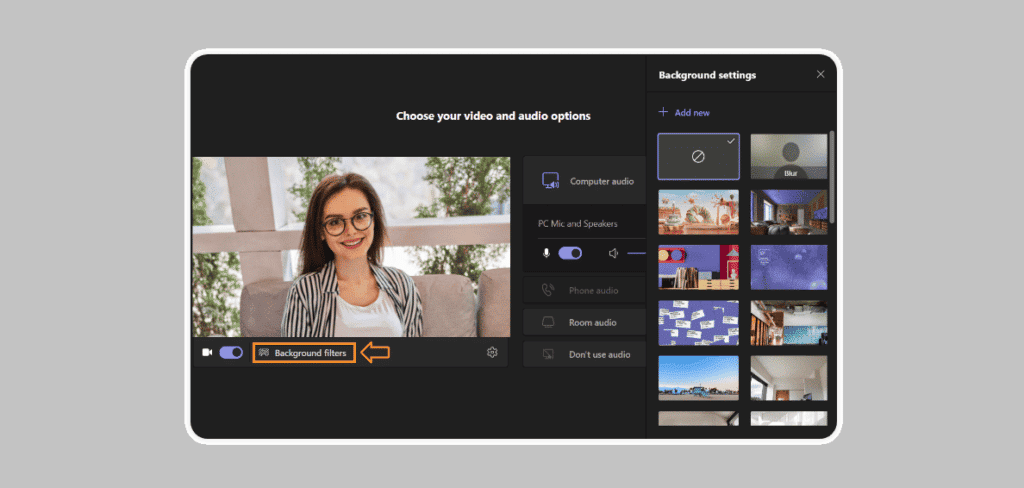
Det hævder eksperter et møde begynder allerede med forberedelserne til det. Så det er ikke nogen dårlig idé også at vælge en passende baggrund, inden deltagerne præsenterer sig selv. At sætte en brugerdefineret baggrund er virkelig enkel, du skal bare gøre følgende:
- Først og fremmest skal vi vend kontakten for at åbne muligheden for at lægge en baggrund, som på billedet ovenfor vises under skærmen til venstre, ved siden af videokamerasymbolet.
- Så skal du Klik på knappen markeret med orange.
- Herefter åbnes en menu til højre med alle de tilgængelige midler. Du skal blot vælge den, du ønsker, eller uploade din egen ved hjælp af knappen Tilføje.
Helt klar. Med den nye baggrund, vi ønskede allerede installeret, kan mødet begynde.
under et møde
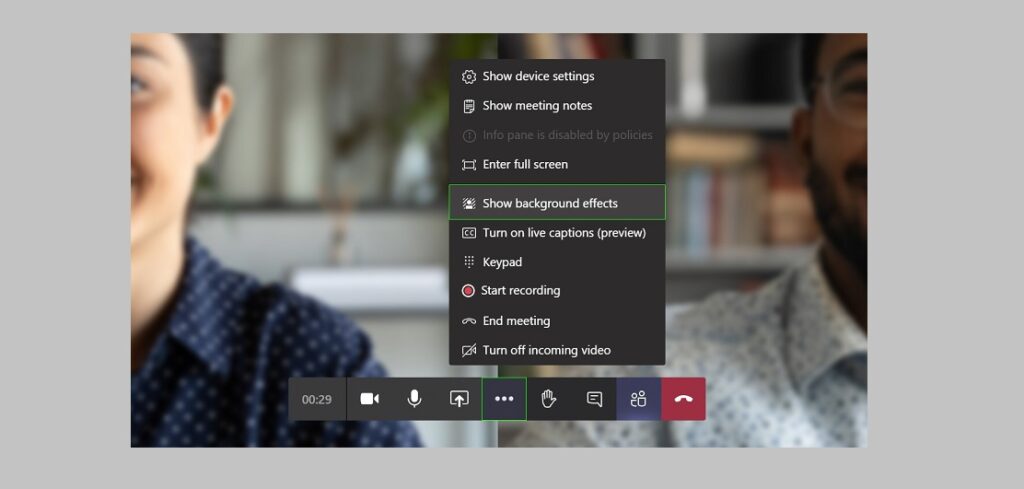
Vi har måske ikke haft tid eller langsynethed nok til at finansiere Teams før vores møde. Eller vi troede måske bare, at det ikke var så vigtigt. Under alle omstændigheder kan du altid rette op på farten.
Mødet er allerede i gang, og vi tør ikke røre ved noget. Men at ændre baggrunden er en meget enkel handling. Forestil dig, hvilken effekt det kan have på mødet, når du gør det... Sådan kan du gøre det:
- På værktøjslinjen skal du klikke på ikon med tre prikker. Dette vil bringe menuen for "Flere handlinger".
- Derefter vælger vi indstillingen "Anvend baggrundseffekter."
- Til sidst er der kun tilbage at vælge en af fondene og klikke videre "Ansøge".
Og det er det. Baggrunden vil blive uploadet til applikationen uden at forstyrre mødets fremskridt det mindste.
Upload vores egne midler til Microsoft Teams
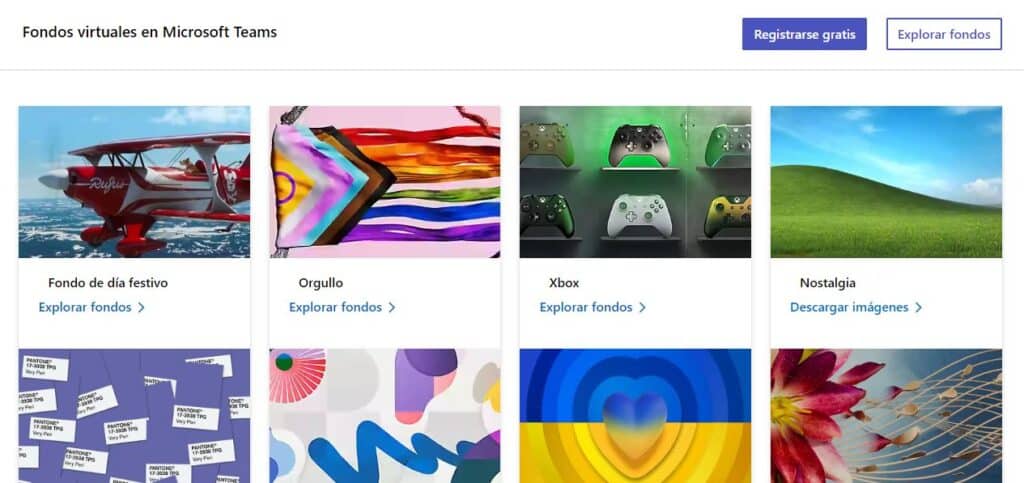
Det er rigtigt, at kataloget, som applikationen tilbyder, er enormt. Derudover er billederne organiseret efter tema, og søgninger kan forfines med søgeværktøjet. Alligevel vil alle disse midler ikke være nok for de mest krævende, fordi de leder efter noget særligt, unikt og personligt. En baggrund, der afspejler dit eget stempel. I sådanne tilfælde gælder følgende: "Hvis det ikke findes, så gør det selv."
Heldigvis har Microsoft efterladt os et lille vindue åbent til upload tilpassede baggrunde, selvom kun gyldig for den downloadbare version. Er det sådan det virker:
Forbered billedet til upload
For at sikre god visning og tilstrækkelig kvalitet, er den billedestørrelse skal være følgende:
- Maksimal bredde: 1.920 pixels.
- Maksimal højde: 1.080 pixels.
- Opløsning mellem 100 og 300 pixels pr. tomme.
For at finde gode fotos og illustrationer foreslår vi, at du besøger en af de mange websteder til at downloade wallpapers hvad der er på internettet Det anbefalede format er . Png.
Gem billede
For at kunne uploade baggrundsbilledet i Teams skal vi først gemme det i vores teammappe, hvor applikationen vil søge efter det. Det sted er mappen "Baggrunde", som nås ad denne rute:
Drev C: > Brugere > AppData > Roaming > Microsoft > Teams > Baggrunde
På denne måde kopierer vi det billede, som vi ønsker at sætte i baggrunden i Teams, og indsætter det i mappen Uploads. På denne måde vil den være tilgængelig, når vi er i applikationen, ved hjælp af en af de to metoder beskrevet ovenfor