
Windows-netværkssektionen er virkelig effektiv og byder ikke på for mange komplikationer til, at nogen bruger kan se oplysninger om det eller anvende indstillinger. Generelt afhænger alle disse processer, som i resten af afsnittene, af et par klik. Men fordi de ikke har behov for at få adgang til det ofte, kan nogle udgøre en udfordring for at finde de respektive muligheder eller kommandoer. Dermed, I dag vil vi tale om, hvordan man kan se aktive netværksforbindelser i Windows, noget der giver dig mulighed for at se både de tilgængelige grænseflader og den trafik, de håndterer, og de involverede applikationer.
På denne måde er det en proces, der er værd at vide, hvis du arbejder med netværkskonfigurationen af dit Windows-operativsystem.
Hvorfor skal jeg se aktive netværksforbindelser i Windows?
At vide, hvordan man ser aktive netværksforbindelser i Windows er meget nyttigt til forskellige behov relateret til både trafik og netværksgrænseflader.. Med hensyn til trafikken er det vigtigt at se de aktive forbindelser, fordi det vil give os mulighed for at afgøre, om der er et mistænkeligt program, der sender data til en ukendt server. For eksempel, hvis der er usædvanlig adfærd i din forbindelse, såsom en pludselig opbremsning, kan vi genkende, om årsagen er noget malware, der optager båndbredden med dataoverførslen.
For sin del er der i Windows en sektion kaldet Network Connections, hvorfra vi kan se netværkskortene i vores udstyr. Dette er nyttigt for at vide, om nogen fungerer, konfigurere IP- og DNS-adresser og også se dem. Så generelt er det en nødvendig viden for enhver bruger, der er involveret i Windows-netværksadministration.
I denne forstand vil vi vise dig de forskellige måder, som Windows tilbyder at se de aktive netværksforbindelser på computeren.
Hvordan ser man aktive netværksforbindelser?
Processen med, hvordan man ser aktive netværksforbindelser i Windows, vil vi opdele den i to dele. Med det første får vi mulighed for at se de tilgængelige netværksgrænseflader og med det andet de programmer, der genererer netværksforbindelser fra computeren til eksterne servere..
Fra afsnittet Netværksforbindelser
Windows har en sektion dedikeret til at vise netværkskortene, der er tilsluttet computeren, og derfra kan vi verificere alle oplysninger relateret til dem. Dette giver dig mulighed for at konfigurere og se IP- og DNS-adressen på computeren, til MAC-adressen på netværkshardwaren og de pakker, der sendes og modtages i bytes.
Adgang til denne sektion er meget enkel, og til at begynde med skal du trykke på Windows+R-tastkombinationen. Dette vil vise et lille vindue, hvor vi skal skrive følgende kommando og trykke på Enter:
NCPA.CPL
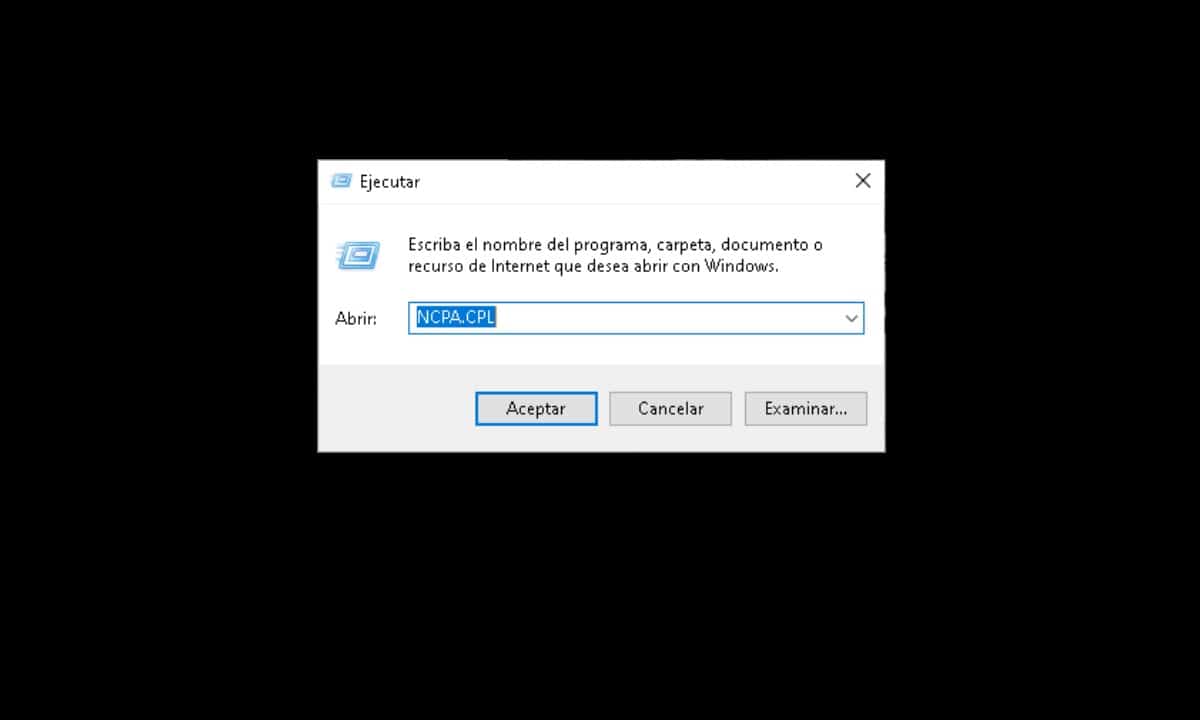
Med det samme åbnes et vindue identificeret som netværksforbindelser, hvor du vil se en række ikoner. Disse repræsenterer de forskellige netværkskort i din computer, lige fra det, der er dedikeret til Wi-Fi, til Ethernet-kortene. For at se informationen relateret til hver enkelt, skal du bare højreklikke og derefter gå til "Status".
I mellemtiden, for hvad der refererer til konfigurationen af netværksenheden, skal du klikke på muligheden "Egenskaber".
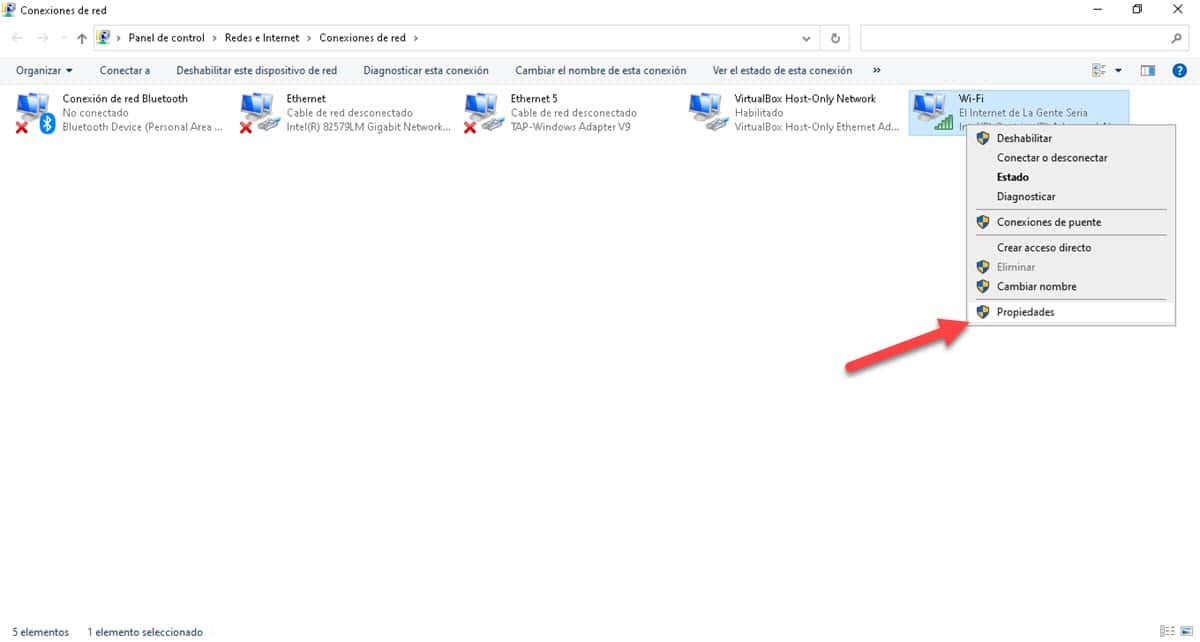
Netværksforbindelsessektionen er vigtig, fordi vi derfra kan se, at en eller anden grænseflade faktisk fungerer. Hvis du for eksempel køber og tilslutter en Wi-Fi-modtager til din computer, skal du blot indtaste her for at bekræfte, at den fungerer.
Fra kommandoprompten
For at supplere de oplysninger, vi fik adgang til fra den forrige metode, kan vi gå til kommandofortolkeren. Derfra vil vi have mulighed for at vide, hvilke netværksforbindelser der genereres på vores computer. Fra det foregående afsnit kunne vi se trafikken målt i bytes, men herfra kan vi se detaljerne i den trafik, hvor den starter fra, og hvor den skal hen.
For at se disse data skal vi åbne en kommandoprompt med administratorrettigheder. I den forstand skal du åbne Startmenuen, skrive CMD og klikke på "Kør som administrator", der vises i højre side.
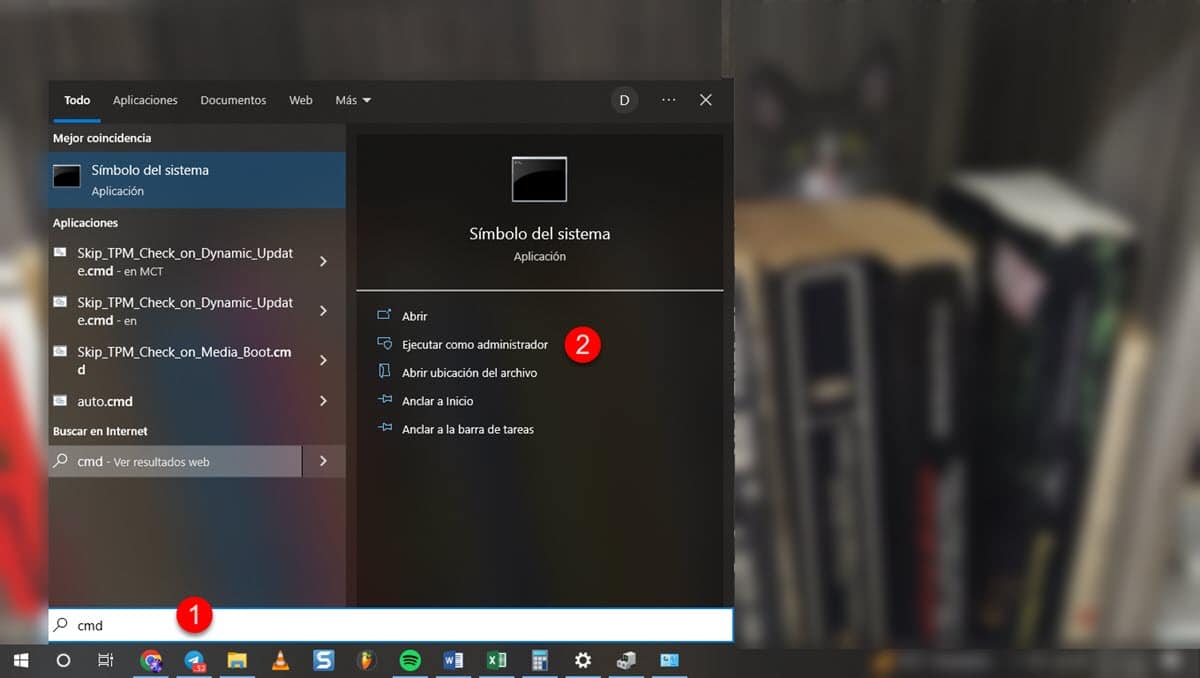
Når vinduet vises, skal du indtaste følgende kommando og trykke på Enter:
Netstat


I løbet af et par sekunder vil der blive genereret en liste, der viser den lokale IP-adresse, den port, den optager, og fjernadressen. Med dette vil vi have mulighed for at vide, om der er et program, der sender data til en ekstern, mistænkelig eller ukendt server, alt efter de applikationer og programmer, vi administrerer.
Derudover har vi mulighed for at give et bedre overblik over den information, der vises af kommandoen. For at gøre dette skal du indtaste følgende og trykke på Enter:
NETSTAT-B
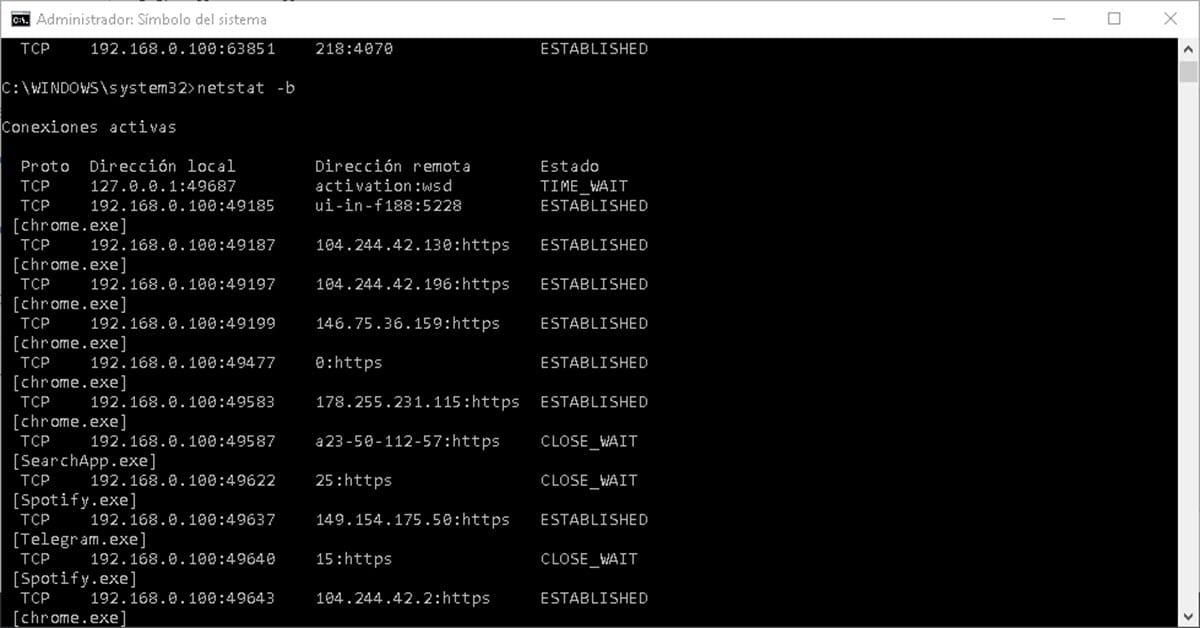
Hermed vil listen blive ordnet efter de aktive programmer. På denne måde vil du kunne se netværksforbindelserne genereret af Chrome, Telegram og al den software, der kører på din computer.