
Microsoft Word er et værktøj, som vi bruger hver dag på vores computer. Derfor er det vigtigt at kende alle slags tricks, der letter brugen af dem. Der er mange tricks og funktioner, som vi ikke kender i dokumenteditoren, såsom funktionen til at sortere tekst alfabetisk. Det er en funktion, der helt sikkert er interessant for mange.
Selvom det sandsynligvis er for mange ikke en kendt funktion i Word. Derfor viser vi nedenstående trin for at gøre brug af det i dokumenteditoren. Fordi for dem, der bruger det regelmæssigt, er det en funktion, der kan være af stor interesse for en bedre brug af den.
Funktionen til at sortere tekst alfabetisk det er noget, der er forbeholdt, når vi bruger lister i et dokument. Så hvis vi har en liste, som vi har brugt kuglerne til, kan vi gøre brug af denne funktion til at ordne navnene eller ordene på listen på en alfabetisk måde. Det kan være til hjælp i mange tilfælde, især når vi har en liste i dokumenteditoren, der er for lang. Det vil spare os for meget arbejde.

Sorter lister alfabetisk i Word
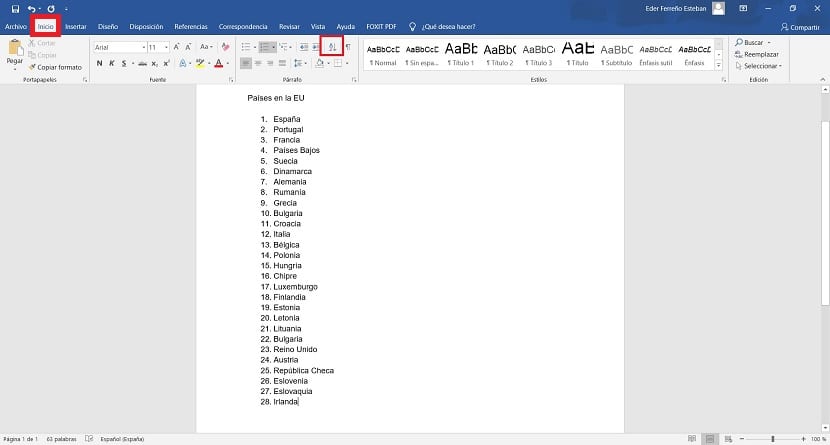
Derfor er det første, vi skal have i Microsoft Word er en liste, hvor der findes alle mulige ord eller indhold. Når vi allerede har udført denne liste, er det, vi ønsker, at kunne organisere disse ord alfabetisk. For at gøre dette muligt finder vi i dokumenteditoren en mulighed, der gør det let at sortere dem. Så det tager ikke for lang tid at gøre det.
Når vi har oprettet listen, og vi vil bestille den, går vi til startmenuen i Word, der er placeret øverst på skærmen. Her skal vi kigge efter et bestemt ikon, som er det, der hjælper os med at sortere listen alfabetisk. Er om et ikon med bogstaverne AZ og en pil ned, som vi finder i den øverste del af skærmen. Dette er ikonet, som vi skal klikke på i dette tilfælde. Da det er den, der giver os mulighed for at bestille den pågældende liste.
Når vi har fundet dette ikon, skal du klikke på det. Et nyt vindue åbnes derefter på skærmen, hvor vi får mulighed for at konfigurere den måde, hvorpå vi vil bestille listen. Der er flere metoder i det, så vi vælger den, der synes mest behagelig i denne henseende. Vi kan vælge mellem metoden og rækkefølgen (stigende eller faldende). Så når vi har valgt alt, skal vi bare klikke på accept. Denne liste vil være blevet ordnet som vi ønskede i dette Word-dokument. Så automatisk vises denne liste i den rækkefølge, vi ønsker.
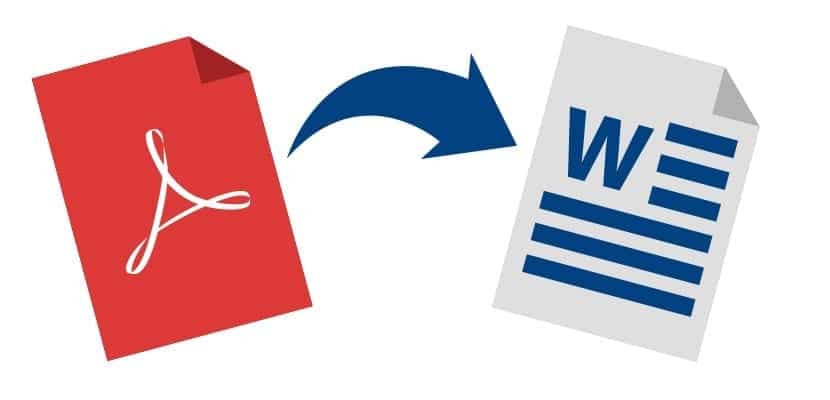
Så vi har allerede brugt funktionen i dokumentet. Uanset hvor længe eller kort listerne er i Word, vil vi altid være i stand til at gøre brug af denne funktion i den. Utvivlsomt, i tilfælde af at en liste er meget lang, vil det være en god hjælp, da vi med et par klik har en perfekt ordnet liste uden at skulle gøre noget for det. Derfor præsenteres det i disse tilfælde som en funktion af stor interesse for brugerne i dokumenteditoren.
Det er et behageligt, simpelt og hurtigt trick, hvilket er det, der interesserer os i mange tilfælde, når vi bruger editoren. Tøv derfor ikke med at bruge det på din konto i Word, da det er værd at spare tid ved at bruge denne måde at bestille lister på. Hvis du ikke vidste, hvordan det var muligt at gøre det, er dette enkle trick bestemt interessant for dig i dette tilfælde. Har du nogensinde brugt denne funktion?