
Windows 10 er et operativsystem, der giver os mange muligheder. Vi kan bruge alle slags applikationer i det, som giver os mange forskellige anvendelser, noget der er af stor interesse for mange brugere. I mange tilfælde bruger vi dem til multimedierelaterede handlinger. Hvilket betyder, at disse typer applikationer f.eks. Har adgang til mikrofonen.
Lyd er noget, vi kan gøre meget med i Windows 10. Operativsystemet har mange tilpasningsmulighederfra lydstyrken til at få den til at justere automatisk, hvis vi forbinder hovedtelefoner til at være i stand til at styre mixeren på en enkel måde. Alle kan gøre, hvad de vil. Det er også muligt at tavse en ansøgning.
Der er applikationer, som vi har i Windows 10, der afspiller lyd på et eller andet tidspunkt. Men kan vi vi ønsker ikke, at den pågældende applikation skal afspille lyd på intet tidspunkt, da det er irriterende for os, eller det er noget, der virkelig ikke bidrager med noget til driften af denne særlige applikation. Når vi bruger det, kan vi dæmpe lyden på computeren for at undgå at skulle lytte til den.

Heldigvis er dette noget, vi ikke behøver at gøre. Da vi kan satse på direkte at lukke applikationen. Der er en funktion i computeren, der giver dig mulighed for at gøre dette. Det er ikke noget, som mange brugere kender, men sandheden er, at det kan være meget nyttigt i disse situationer. Derudover behøver vi ikke installere noget på computeren for at kunne gøre det.
Slå apps fra i Windows 10
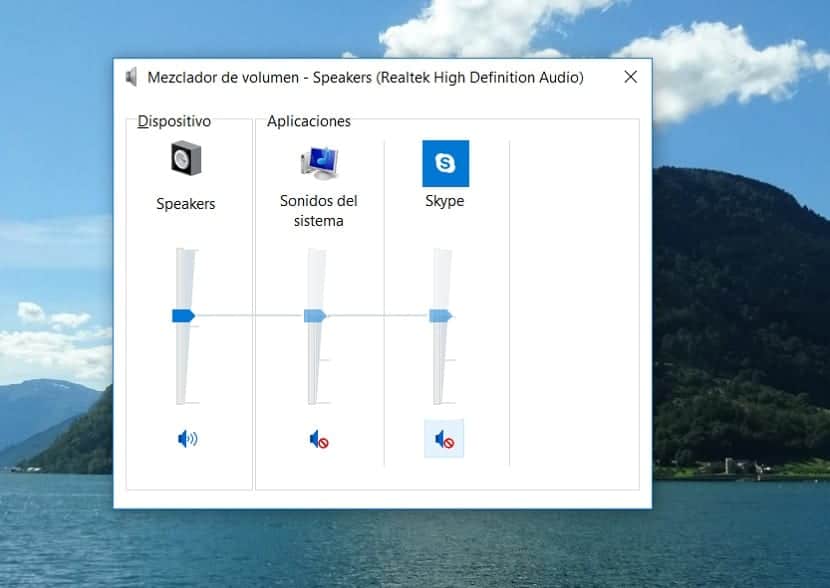
Hvilke trin skal vi følge denne gang? Det skal vi bare gør brug af lydmixeren som vi har i Windows 10. Dette værktøj er det, der giver os adgang til muligheden for at slukke for applikationer i operativsystemet. Så det er virkelig nemt at kunne få adgang til denne funktion til enhver tid. Før du starter, skal du åbne dette program på din computer, så det er muligt.
Vi skal kigge efter højttalerikonet, der findes på proceslinjen på computeren. Dernæst højreklikker vi på dette ikon. Vi får en lille kontekstmenu, hvor vi har flere muligheder tilgængelige, hvoraf den ene er Open Volume Mixer, som vi skal klikke på i det øjeblik. Et nyt vindue åbnes derefter på skærmen, hvor vi allerede er i mixeren.
Her vil vi kunne se de applikationer, der findes på computeren, ved siden af et lydstyrkeikon. Denne Windows 10 volumenmixer giver os mulighed for at regulere lyden af hver applikation. Så vi kan reducere lydstyrken, hvis vi ønsker det, men hvad i dette tilfælde interesserer os er at lukke den særlige applikation. Dette er noget, vi kan gøre ved at klikke på lydstyrkeikonet i bunden. Når du gør dette, viser dette ikon et rødt forbudt symbol ved siden af det, hvilket indikerer, at vi har tavset den pågældende applikation på computeren. Vi kan gentage denne proces med alle de applikationer, vi ønsker på computeren.

Vend processen
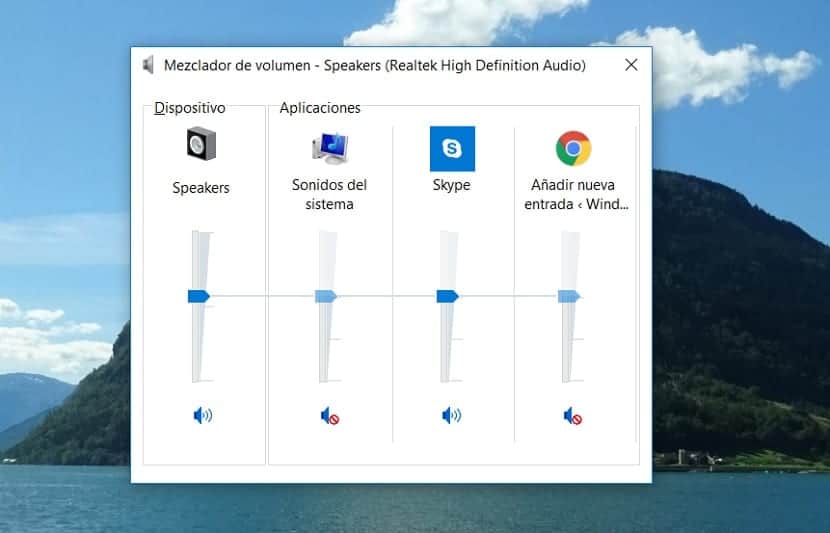
Det er muligt, at du på et eller andet tidspunkt i fremtiden vil give denne applikationslyd igen. De trin, vi skal følge i Windows 10, er nøjagtigt de samme. Vi er til enhver tid nødt til at bruge lydstyrkeblanderen til operativsystemet til at give en app lyd eller dæmpe den. Så vi har ikke problemer i denne henseende, følg bare de samme trin og klik derefter på lydstyrkeikonet for at returnere lyden.
I disse tilfælde hvis vi giver lyd til et program i Windows 10 igen, kan vi regulere dens volumen. Det er muligt, at der er applikationer, der er noget irriterende, og vi ved ikke så godt, hvad vi skal gøre. Hvis du vil beholde lyden, kan du satse på at sænke lydstyrken for at undgå at være for irriterende for dig. En enkel måde at opnå det på, og som tilpasser sig det, der er mest behageligt for dig på din computer.