
Noget der altid bekymrer brugerne er at vide, om nogen har forbindelse til dit WiFi-netværk uden tilladelse. Desværre er det noget, der kan ske mange gange. Selvom der normalt er klare symptomer på, at dette sker. Da signalet ved mange lejligheder er ustabilt, eller forbindelseshastigheden meget langsommere end normalt. Af denne grund er der brugere, der har mistanke om, at nogen kunne være forbundet uden tilladelse.
I disse tilfælde er det altid godt at kontrollere, om dette virkelig er tilfældet eller ej. Vi har forskellige måder at være i stand til Kontroller, om nogen har forbindelse til vores WiFi-netværk. En god måde er at bruge et program til computeren. Derfor er nedenstående måder at finde ud af.
Afbryd routeren

En tidligere foranstaltning, der i mange tilfælde kan være til enorm hjælp, ud over at være i stand til at arbejde i mange tilfælde. Da det er en meget visuel måde at kontrollere, om der er nogen på vores WiFi-netværk. Alle enheder, der er tilsluttet det på det tidspunkt, skal afbrydes. Så du skal se på lysene på selve routeren. Specifikt det lys, der angiver WiFi i det.
Hvis denne lampe fortsætter med at blinke efter frakobling af disse enheder, det er normalt en indikation af, at der stadig er en dataoverførsel i gang. Derfor er der nogen, der stadig er forbundet til nævnte netværk i øjeblikket, men det er ikke os. Så mistanken bekræftes.
Wireless Network Watcher
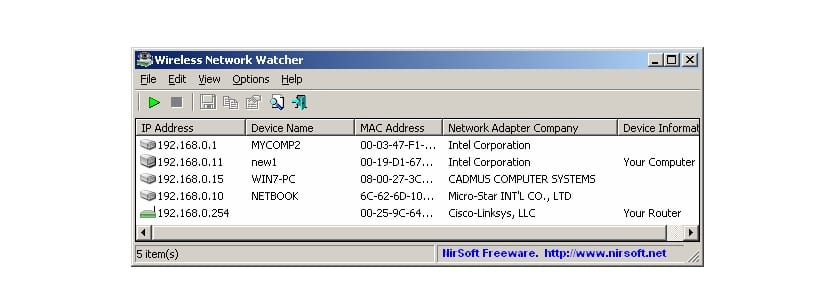
Hvis du vil være i stand til at kontrollere det ved hjælp af værktøjer, har vi mange muligheder til rådighed for Windows. En af de bedste, udover at være en af de mest kendte, er Wireless Network Watcher. Det er en applikation, som du har kontrol over de enheder, der er forbundet til WiFi i dit hjem. Det er en god app, som kan downloades gratis på din computer. Gå til for at downloade det til din computer dette link.
Når vi har installeret det på computeren, begynder analysen. Hvad denne applikation vil gøre i det øjeblik, er at vise alle enheder, der er forbundet til WiFi på skærmen på det specifikke tidspunkt. Ud over at vise listen over enheder har vi nogle data om dem. Så, vi kan se MAC-adressen eller IP-adressen på enheden. Hvilket vil hjælpe os med at identificere hver af disse enheder på en enkel måde. På denne måde ved vi, hvilke af dem der er vores, og hvilke eller hvilke der har oprettet forbindelse uden tilladelse.
Derudover Wireless Network Watcher giver os mulighed for at udføre forskellige handlinger. Hvis vi har været i stand til at bekræfte, at der faktisk er nogen, der har oprettet forbindelse til WiFi i vores hus, ville den første ting at gøre være at ændre adgangskoden. Så lad os begrænse denne persons adgang til vores netværk. Men applikationen giver os også mulighed for at blokere enheder. Derfor, hvis vi ser, at der er nogen, der har oprettet forbindelse, kan vi blokere det, så det aldrig vil oprette forbindelse igen.
Det giver os mulighed for at blokere MAC-adressen på en enhed på en enkel måde ved at konfigurere routeren. Dette giver os mulighed for at forhindre brugere i at oprette forbindelse til det uden vores tilladelse. Således vil ingen andre stjæle WiFi fra os. Om hvordan du konfigurerer routeren viser vi dig mere nedenfor.
Konfigurer Windows-router
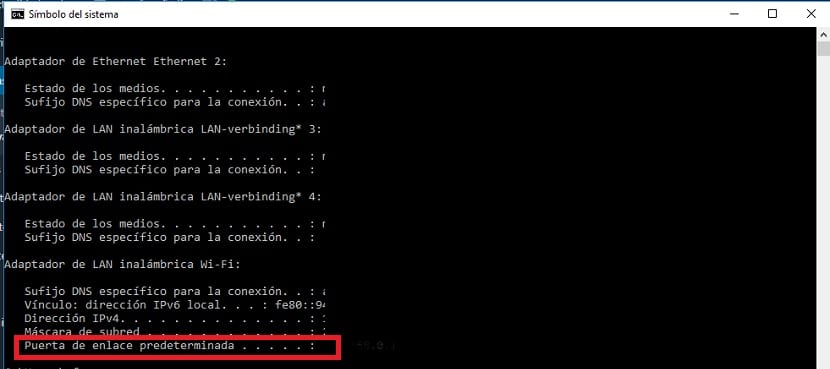
Vi har muligheden for at konfigurere routeren, så visse MAC-adresser ikke kan oprette forbindelse. Så det vi forhindrer denne person i at oprette forbindelse til WiFi af vores hus på en meget enkel måde. For at gøre dette er vi nødt til at udføre et par trin, som ikke er komplicerede. Vi er nødt til at gå ind i browseren.
Der skal vi skrive routerens gateway (normalt er det 192.168.1.1). Men for at finde ud af specifikt skal du gå til søgefeltet i Windows og skrive cmd.exe der, som åbner et kommandopromptvindue. I det skriver ipconfig, og en række data vises på skærmen. En af sektionerne er Default Gateway. Dette tal kopieres til browseren.
Så vi har allerede adgang til routerkonfigurationen. Den normale ting er, at du først skal indtaste brugernavnet og adgangskoden, der kommer fra selve routeren (på mærkaten i bunden). Så når vi allerede er indeni Vi går til DHCP sektionen og derefter til at logge. Enhederne, der er tilsluttet WiFi, vises der.
I dem kan vi derefter se IP-adressen eller MAC-adressen på den pågældende enhed. Derfor kan vi her konfigurere, hvad vi vil og bloker disse MAC-adresser, der ikke er vores. På denne måde vil de ikke længere være i stand til at gå ind i vores WiFi. Som du kan se, en enkel måde at beskytte netværket mod folk, der opretter forbindelse til det uden tilladelse.