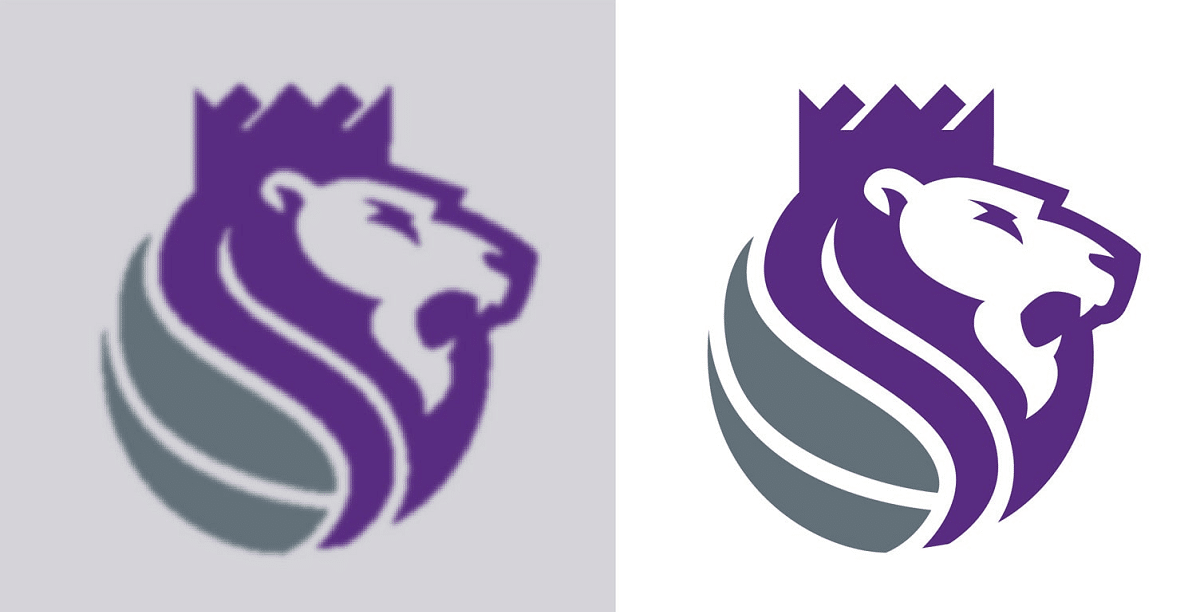
vektorisere et billede er en meget interessant ressource for illustratorer og designere, selvom den også kan være meget nyttig for digitale kunstnere, logodesignere og enhver bruger, der arbejder med billeder til deres personlige blog eller professionelle præsentationer. I dette indlæg forklarer vi, hvordan du gør det.
Men før du tager fat på spørgsmålet, er det nødvendigt at vide, hvad processen er vectorization. Mange af de billeder, vi finder på internettet, eller som vi uploader til vores computere, består af prikker eller pixels. Det betyder, at dens størrelse er større, og at redigeringsjob er langsomme og komplekse. På den anden side har vektorbilleder (genereret ved hjælp af matematiske formler) en meget mindre størrelse og kan arbejdes med mere fleksibilitet.
Men det bedste ved vektorbilleder er det De kan ændres størrelse uden at miste kvalitet. Sammenlignet med dem, der består af pixels, bevarer vektoriserede billeder deres oprindelige udseende med perfekt definition, når vi øger eller reducerer deres størrelse. På denne måde forhindrer vi, at billedet fremstår pixeleret, når vi foretager ændringer i det.
Hvad er vektorisering af et billede?
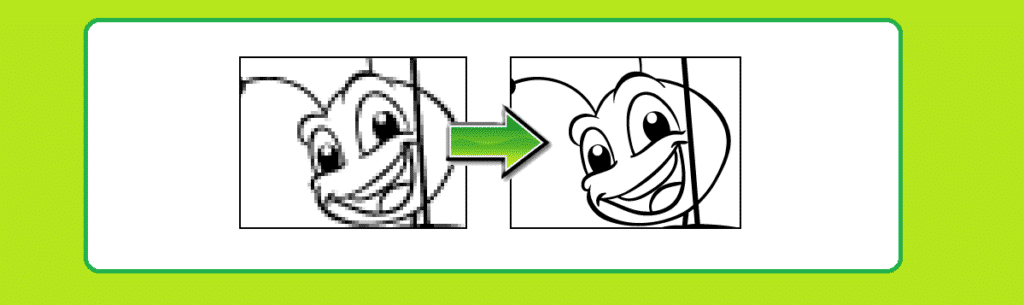
Vektoriseringsprocessen går igennem konvertere billeder, der består af pixels, til billeder, der består af vektorer. Teknisk set består det i at transformere disse pixels til linjer, kurver og punkter. Således bliver et billede, der plejede at være en enkelt blok, et sæt af blokke, der kan redigeres individuelt. På denne måde er det muligt at opnå mere præcist redigerings- og skaleringsarbejde.
Filen, der er resultatet af vektoriseringsprocessen, gemmes i en række bestemte formater: CDR, AI, SVG og EPS, hovedsagelig.
Der er forskellige teknikker til at skabe et vektorbillede: fra at tegne polygoner og linjer til at fylde billedet med farve. Men når vi taler om vektorisering af et eksisterende billede, dvs. konvertering af et bitmapbillede til en vektor, er der kun to måder at gøre det på:
- Tegning af formerne af linjerne og kurverne af vektorfiguren på billedet.
- Brug af en automatisk vektoriseringsværktøj. Få server-programmer til at oprette et nyt billede i vektorformat baseret på det originale billede.
Når transformationen er færdig, kan det endelige resultat stadig forfines lidt mere ved at skitsere dens former, påvirke farvens intensitet, blødgøre eller fremhæve dens linjer osv.
Værktøjer til at vektorisere billeder
Nu hvor vi ved, hvad vektoriserede billeder er, og hvilke mekanismer der bruges til at udføre vektorisering, er det tid til at vælge det værktøj, der bedst kan hjælpe dig med at opnå det. Her er nogle af de bedste:
Corel Draw
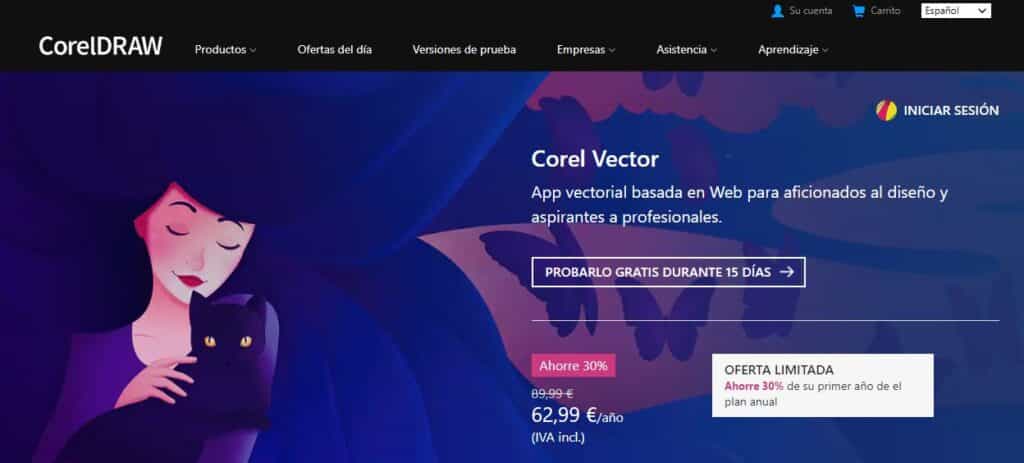
Mange grafiske designere rundt om i verden, både amatører og professionelle, bruger jævnligt Corel Draw. Dette program kan også bruges til at oprette og redigere vektorbilleder. Når vi har installeret det på vores computer, er vektoriseringsprocessen meget enkel, følg blot disse trin:
- Til at begynde med åbner vi Corel Draw-programmet og opretter en ny fil,
- Så skal vi importer billedet som vi ønsker at vektorisere (PNG- eller JPEG-formater er gyldige).
- Vi klikker på billedet og vælger muligheden Bitmap.
- Dernæst vælger vi "Kontursporing", hvorefter der åbnes et vindue, hvor du kan redigere vektoren.
- Når redigeringsarbejdet er færdigt, klikker vi på billedet igen og vælger "Organisere" y "Ophæv grupperingen."
Link: Corel Draw
Inkscape
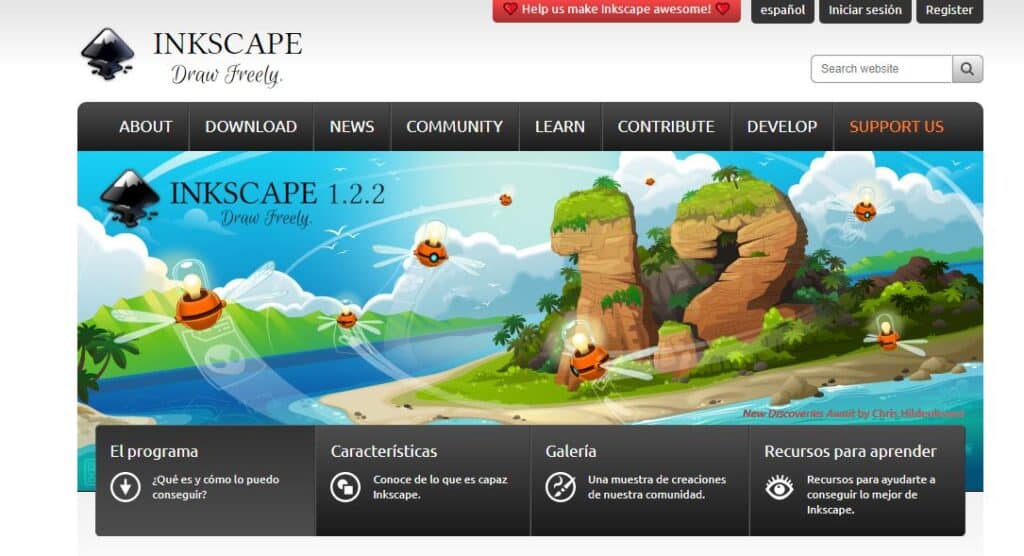
Et fantastisk gratis værktøj til at skabe vektorbilleder. Med Inkscape er det ikke muligt at vektorisere et billede online, det er nødvendigt at downloade programmet. At arbejde med det er meget enkelt, du skal bare uploade det billede, du vil arbejde med, og klikke på "Vektoriser bitmap".
Der er tre forskellige filtre at anvende: lysstyrketærskel, kantdetektion og farvekvantisering. Den første bruger en algoritme, der kvantificerer det kromatiske indhold af hver pixel for at klassificere dem i to kategorier; det andet filter bruges til at generere en mellembitmap, hvorpå vi kan justere mørket og tykkelsen af kanterne på det vektoriserede billede; til sidst bestemmer det sidste filter, hvor mange outputfarver der er til at farve bitmap'en.
Det ser kompliceret ud, men det er faktisk meget enkelt. Du skal bare prøve hvert af disse filtre og se, hvilket der giver os det bedste resultat i hvert enkelt tilfælde.
Link: Inkscape
Illustrator
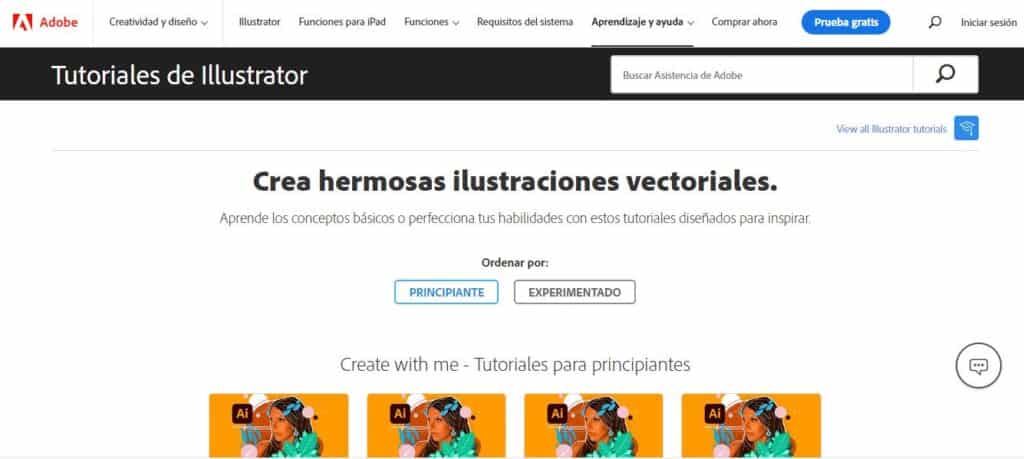
Vores tredje forslag er Adobe Illustrator, et af de mest populære programmer til at skabe og redigere vektorer, der er i stand til at tilbyde resultater på professionelt niveau, men samtidig inden for rækkevidde af enhver bruger, uanset deres viden.
Hvordan vektoriseres et billede i Illustrator? Disse trin skal følges:
-
- Først starter vi programmet Adobe Illustrator og klikker videre "Opret en ny fil."
- Derefter vælger vi billedet for at vektorisere gennem indstillingen "indsæt fil".
- Dernæst går vi til billedet og klikker på Billedsporing, hvis pileformede ikon findes i den øverste bjælke.
- På næste skærmbillede, hvor de forskellige vektoriseringsstile vises, vælger vi først "High Fidelity Photo" og klik derefter på knappen "Udvide".
- For at afslutte processen klikker vi med højre museknap og vælger "Ophæv grupperingen."
Link: Illustrator