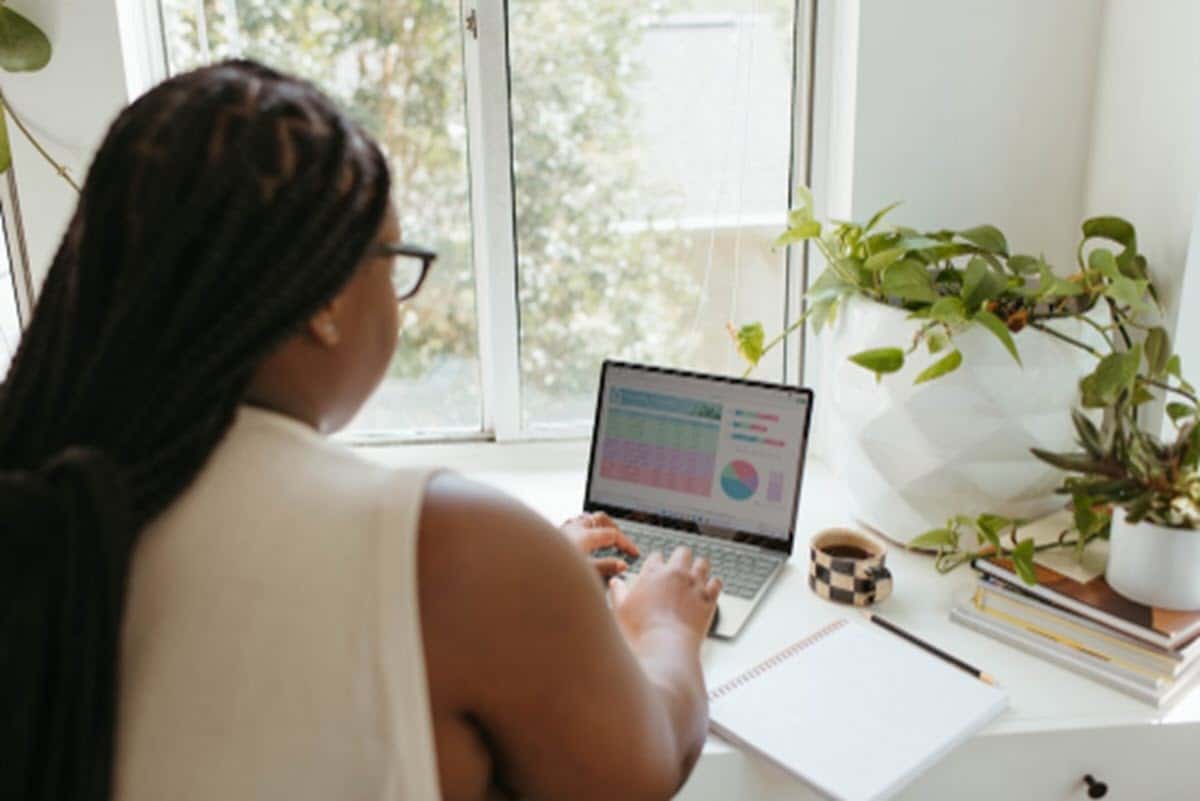
Inden for dynamikken ved at bruge Excel skal vi ikke kun være opmærksomme på beregningerne som værktøjets kerneområde, men også på formatet. Formatet på vores bog vil give os mulighed for at gøre den mere attraktiv, lettere at læse og analysere, hvilket naturligvis resulterer i et meget mere nyttigt ark end et almindeligt. Blandt de opgaver, vi udfører i denne henseende, er at kombinere to eller flere celler i Excel, noget der vil give os mulighed for at udvide deres plads for bedre at kunne præsentere den information, den indeholder.. Ligeledes vil det give os mulighed for at tilføje titler og overskrifter, hvilket får dem til at se meget bedre ud end uden at kombinere cellerne.
Hvis du er interesseret i dette alternativ, så fortsæt med at læse, for nedenfor vil vi vise dig alt, hvad du behøver at vide for at drage fordel af denne mulighed for at forbedre udseendet og distributionen af oplysningerne i cellerne i dit regneark.
Hvad betyder det at kombinere to eller flere celler i Excel?
Når vi åbner et Excel-dokument, ser vi, at det består af celler, det vil sige mellemrum i arket, hvor vi kan tilføje information. Disse celler danner til gengæld rækker med deres jævnaldrende vandret og kolonner med dem, de er i lodret. Kombiner celler er en mulighed, som programmet tilbyder med det formål at samle to cellers mellemrum i én. Vi skal dog understrege, at dette kun er muligt med rækker, det vil sige celler, der ligger ved siden af hinanden.
Nytten af denne funktion ligger i, at den fuldstændig præsenterer enhver information, der ikke ville se bedst ud i en enkelt celle.. For eksempel, hvis du ønsker at tilføje en titel til dataene i dit ark, vil dens udvidelse helt sikkert ikke passe ind i en celle, så at kombinere den med følgende vil give os mulighed for at vise den fulde tekst.
Trin til at flette celler
Processen med at kombinere celler i Excel er ekstremt enkel, og alle de relaterede muligheder er placeret i den samme menu. I denne forstand vil det være nok at gå til det for at lave foreningen af to eller flere celler i løbet af få sekunder.
For at kombinere et hvilket som helst antal celler, skal vi udføre de trin, vi præsenterer nedenfor:
- Vælg de pågældende celler.
- Klik på fanen indstillingFlet og centrer» fra startmenuen.
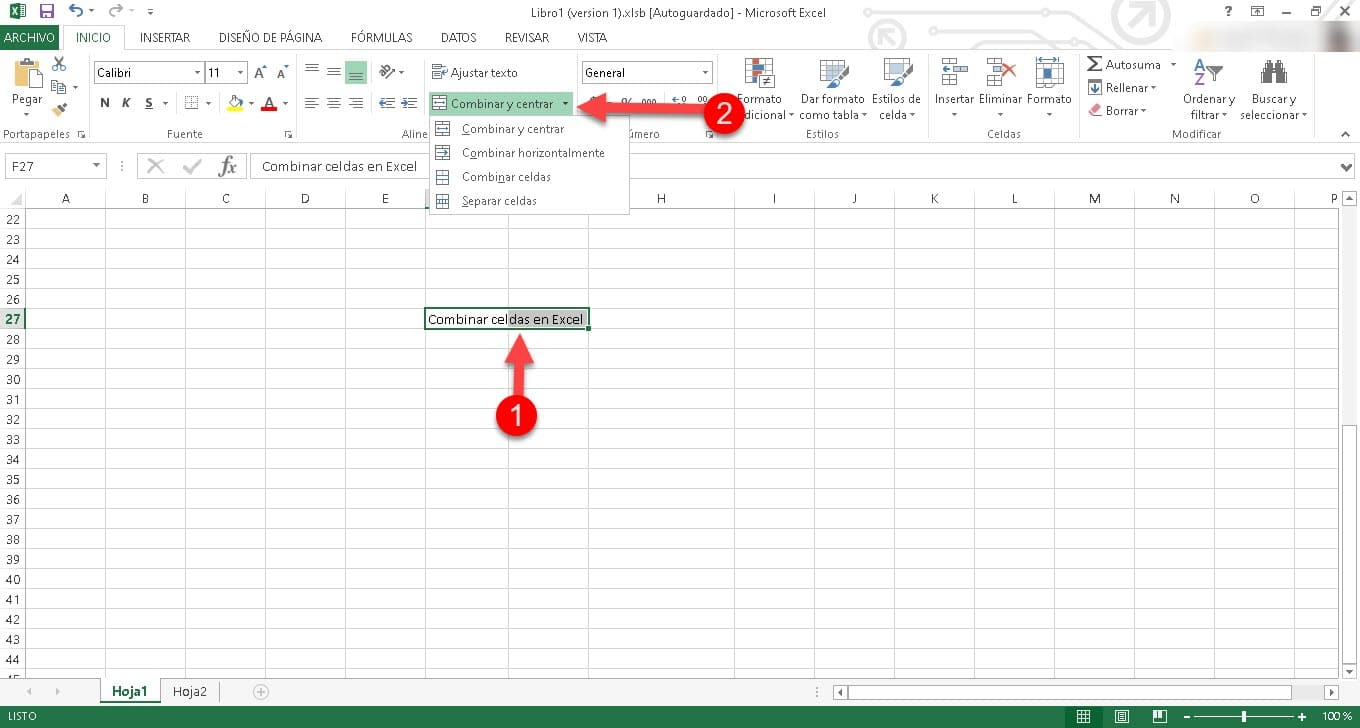
Dette vil vise 4 muligheder:
- Flet og centrer: Med denne mulighed kan du forbinde de celler, du ønsker, og også give centreret justering af det indhold, det præsenterer.
- flettes vandret: Kombinerer markerede celler i samme række til en større celle.
- Kombiner celler: Det er standardindstillingen, og den er ansvarlig for at kombinere de celler, du tidligere har valgt.
- splittede celler: med dette alternativ kan du fortryde enhver forening af celler med et enkelt klik.
På den anden side er det vigtigt at fremhæve, at der er en anden metode, som kan være nemmere for mange brugere. Dette er intet andet end at vælge de celler, du vil kombinere, højreklikke og straks vises kontekstmenuen og en hurtig formatmenu, hvor du vil se "ikonet".Flet og centrer«. Hvis du klikker på den, flettes de valgte celler.
Konklusion
På denne måde kan du begynde at give en bedre fordeling af dataene i dit regneark og tilføje titler eller data, der er fuldstændige og godt placeret i cellen.. Flet celler er en af de daglige funktioner, som enhver Excel-bruger bør kende, og som vil give dig mulighed for at forbedre dine resultater på en ret enkel måde.
Evnen til at flette celler i Excel er et vigtigt værktøj for alle, der arbejder med data og har behov for at formatere og organisere information klart og effektivt.. Selvom det er en ret simpel opgave, kan cellefusion forbedre præsentationen af dine data betydeligt, hvilket gør dem mere læsbare og nemme at forstå. Dette er en grundlæggende faktor for succes for enhver rapport, som vi præsenterer ved hjælp af Excel som hovedværktøj.
Det er vigtigt at tage højde for, at ved kombination af celler går den information, de oprindeligt indeholdt, tabt, så vi anbefaler at bruge denne funktion, med forsigtighed med hensyn til dataene. Det er også afgørende at vælge den rigtige jointype for hver situation, afhængigt af layoutet af regnearket, og hvad vi vil gøre med de celler, vi vælger.
Som vi har set, tilbyder Excel forskellige alternativer fra funktionen "Kombiner og centrer", og hver enkelt er orienteret til at tilbyde et resultat, der er tilpasset hvert scenarie. Det er dog bemærkelsesværdigt, at dette program tilbyder forskellige måder at nå det samme mål på, og det er også muligt at gøre dette gennem formler. Den nemmeste og mest tilgængelige måde, vi har til rådighed, er dog den, vi så her.