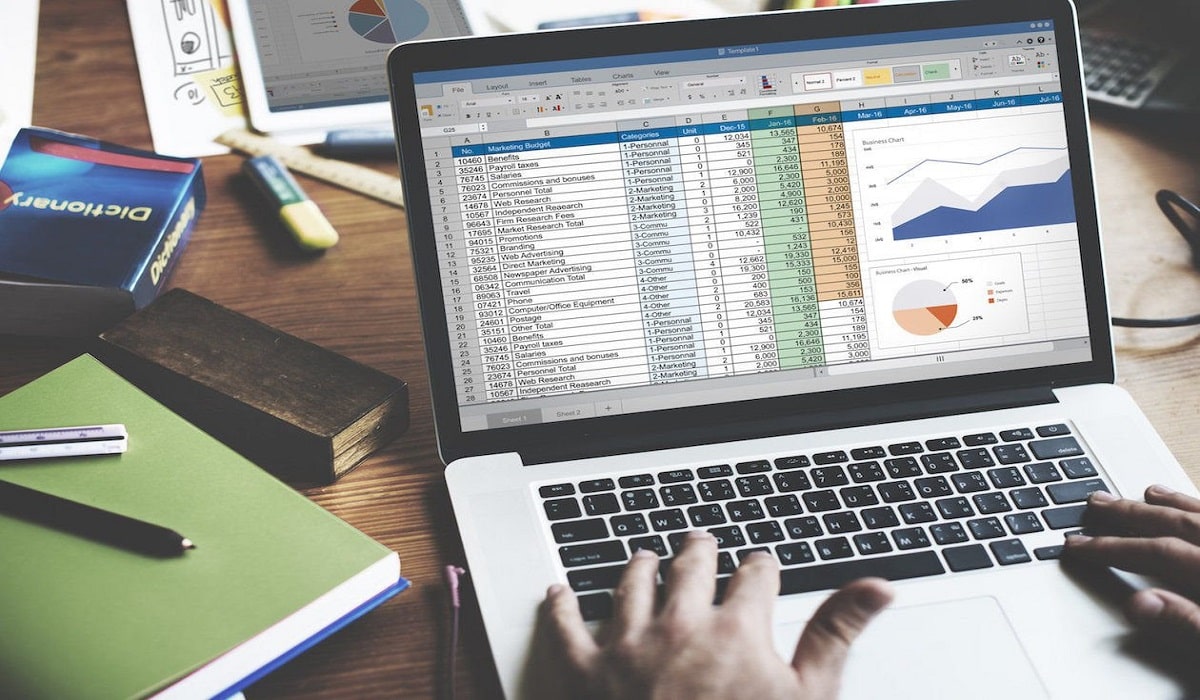
At lære at kvadre i Excel er ekstremt vigtigt, især når du normalt arbejder med dette at lave matematiske eller statistiske beregninger. Excel er blevet et yderst brugbart værktøj, lige meget om du skal udføre helt basale beregninger eller ønsker at bruge det til mere komplekse beregninger i dit arbejde.
I øjeblikket dette Microsoft-program har fået gode opdateringer der giver dig mulighed for at lave beregninger. Du kan endda bruge det til at lave statistiske beregninger for store virksomheder. Men for at opnå dette, skal du vide, hvilke trin du skal følge.
I denne artikel forklarer vi, hvordan du kan kvadre i Excel ved at følge to metoder og et par trin, så du hurtigt kan lave dine beregninger.
Power-funktionen i Excel
Power-funktionen i Excel Det er ekstremt nyttigt til at lave matematiske beregninger, når du bruger det, giver det dig resultatet af at hæve argumentet for tallet til en potens. Syntaksen for potensfunktionen er som følger: POWER (tal; effekt).
For at kunne anvende funktionen skal du forstå, hvordan du bruger den. I argumentationen "número" du må skrive base af den potens du vil beregne (dette skal være et reelt tal). I afsnittet "magt" det er eksponenten hvortil du vil hæve det tal.
Excels power-funktion er et nyttigt værktøj for matematikere, der ofte udfører ret komplekse beregninger. Især for dem, der foretrækker at overlade beregningen i hænderne på et program. På denne måde kan de fokusere på mere komplekse beregninger i deres job.
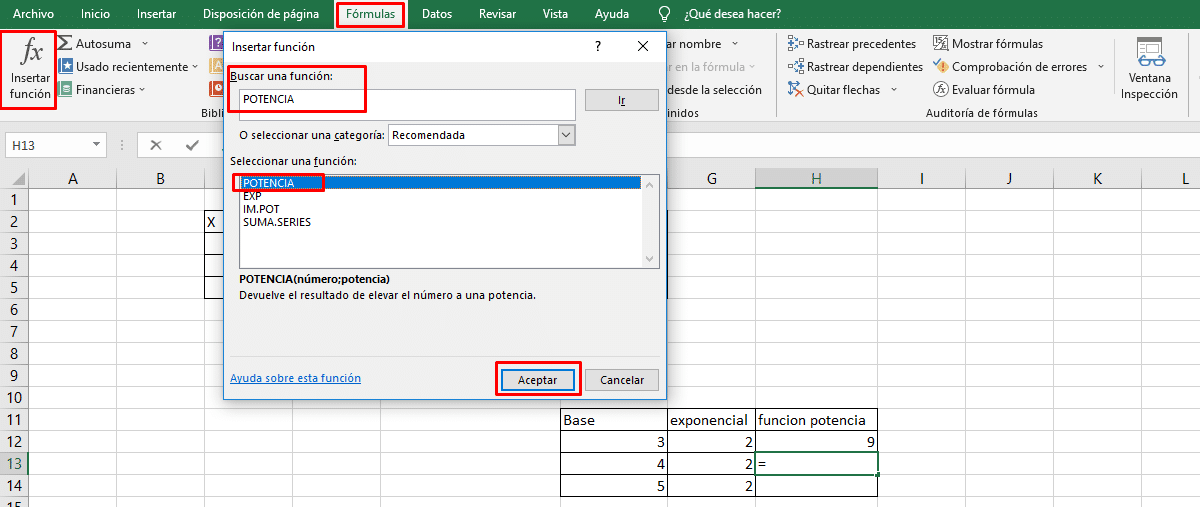
Trin til at lære at kvadre i Excel med power-funktionen
At kunne bruge power-funktionen i Excel og dermed lære hvordan man kvadrat i excelDu kan følge nedenstående trin:
- Den første ting du skal gøre er åbne excel-arket, anbefaler vi, at du opretter en ordnet tabel, hvis der er flere tal, du ønsker at kvadrere.
- Når du har organiseret dine data i en tabel, skal du kigge efter afsnittet i hovedmenuen formler.
- Når du har valgt formlerindstillingen, skal du finde indstillingen i det øverste venstre område Indsæt funktion.
- Hvis du gør det, åbnes en ny menu, hvor du kan skrive navnet på den funktion, du leder efter, i dette tilfælde skal du skrive POWER.
- Når du gør det, vil du bemærke, at du kan vælg strømfunktion og tryk på accept.
- Nu bemærker du, hvordan en anden menu åbner, hvor de fortæller dig, at du skal skriv potensens tal eller basis. Du skal huske på, at du i denne mulighed kan tilføje en celle, hvori det tal, du vil kvadrere, er placeret.
- De giver dig også den sektion, hvor du skal skrive den magt, som du vil hæve den til (i dette tilfælde skal være 2).
- Når du har indtastet begge data, vil du bemærke resultatet af at kvadrere det tal, du har angivet.
Ved at følge disse trin vil du være i stand til at kvadrere ethvert tal, du ønsker i Excel, uden problemer.
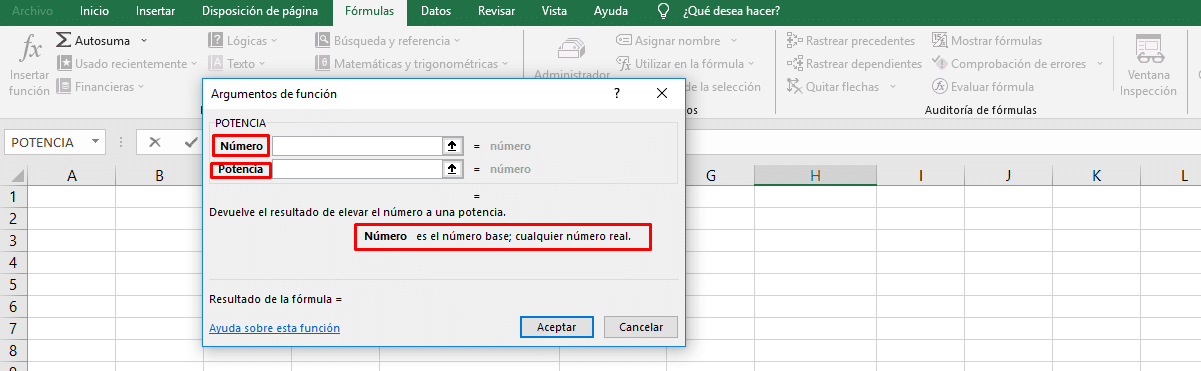
Du kan også bruge magtformlen i Excel directamente og sparer dig for et par trin. For at opnå det kan du vælg en celle i Excel-arket, du vil lave udregningen.
Når du er i cellen, skal du kun skrive funktionens syntaks, men som en formel "=POWER (tal; effekt)"; hvor du først skal skrive det tal du ønsker at kvadrere og potentielt tallet 2, for at kunne kvadrere det.
Metode til at vide, hvordan man kvadrater i Excel i et par trin
Power-funktionen det er ikke den eneste måde så du kan hæve firkanten. Der er en metode, der kan være hurtigere og til enklere beregninger. Her er de trin, du kan følge:
- Den første ting du skal gøre vælg celle hvor du vil vise firkanten, tallet.
- Nu skal du indtaste følgende tekst i anførselstegnene "=(tal eller celle)^2".
- Indenfor parentesen skal du indtast nummeret Hvad vil du kvadratisk eller indtast celle hvor er det tal, du vil kvadrere.
- Ved at anvende denne formel direkte i cellen, får du resultatet af det tal, du vil kvadrere let og med få trin.
Disse trin er meget enklere og kan være yderst nyttige, når du skal lave nogle øjebliksberegninger.
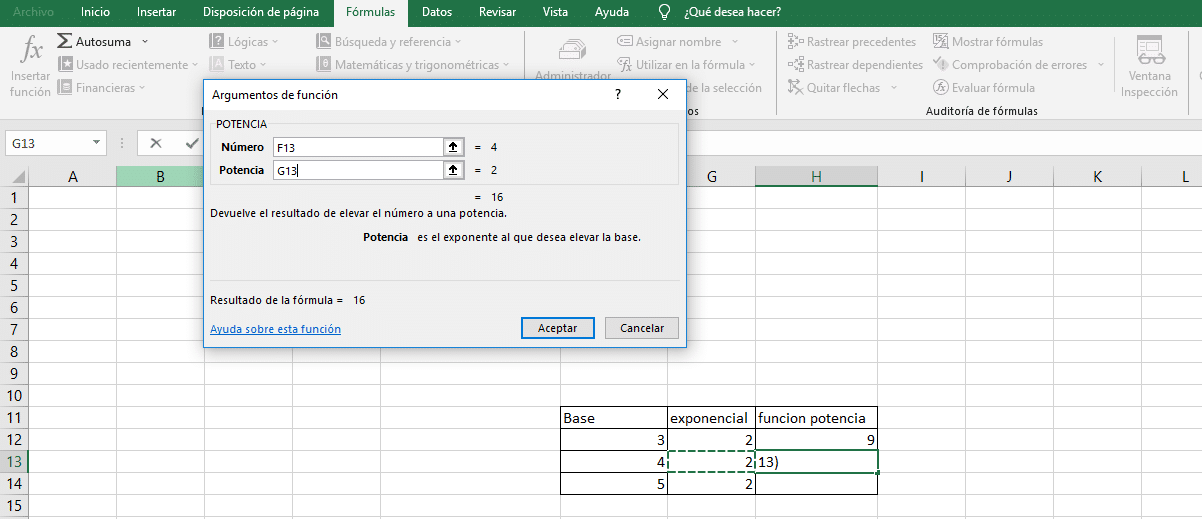
Hvad skal jeg huske på, når jeg skal kvadrere et tal i Excel?
Når du lærer at kvadrere et tal i Excel, skal du overveje nogle vigtige aspekter, uanset hvilken af de to metoder du bruger. Blandt de punkter, du bør tage højde for, er:
- I tilfælde af brug af funktionen POWER, enten skriver du formlen direkte på cellen eller gør proceduren med formelmenuen. Du må forstå, hvad der er grundlaget for magt og at eksponenten for altid er 2, i det mindste i dette tilfælde, at du altid vil kvadratisk.
- Når du skriver formlen direkte i de Excel-celler du skal bruge symbolet "+" eller "=". Hvis du ikke gør det, genkender programmet ikke den formulering, du forsøger at bruge, for eksempel skulle det være: "=potens (tal; eksponent)"Eller"+(tal eller celle)^2"
- Det er vigtigt vurdere hvilken der er den bedste løsning ved beregning af kvadratet i Excel. Da hvis det er en beregning for dit arbejde, anbefales det, at du bruger formlen fra Excel. Fordi dette kan være nyttigt, hvis du vil ændre eksponenten, hvis du bliver bedt om at hæve den mere end i anden.
- Det ideelle er, at holde data organiseret ved hjælp af tabeller og identificer, hvilke værdier du beregner, og dermed være i stand til at anvende kvadreringsmetoderne i Excel korrekt.

Processen for at vide, hvordan man kvadrater et tal i Excel er ikke så kompliceret, så længe du anvender en af procedurerne korrekt, vil du være i stand til at lave dine beregninger uden problemer.
Nu hvor du har lært, hvordan du firkanter et tal i Excel, kan du lav den slags beregninger hurtigt, uanset hvilken brug du vil give dine data.