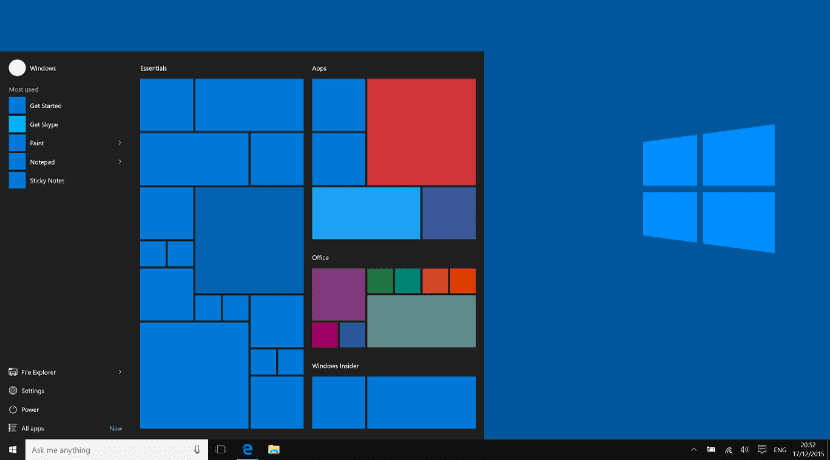
Windows 10-proceslinjen er et meget vigtigt punkt for mange brugere. Ikke kun fungerer det som en dock for mange brugere, men for mange andre bliver det centrum for hele operativsystemet og erstatter den traditionelle Windows Start-knap. Derfor har mange problemer med pladsen på proceslinjen eller dens konfiguration.
Dernæst skal vi vise dig hvordan optimer plads i dette Windows 10-værktøj. Sådan får du et ikon eller en genvej til at vises på proceslinjen, og på trods af alt dette har vi plads til andre elementer såsom åbne vinduer eller meddelelsesikoner.
Cortana og andet rod
Den nye Windows 10-værktøjslinje indeholder en genvej til Cortana. Hvis vi er eksperter i Windows, er det højst sandsynligt, at vi ikke behøver at bruge denne søgeprogram. For at fjerne det skal vi bare højreklikke på proceslinjen, gå til Cortana og vælge indstillingen "skjul". Ved siden af Cortana, standardopgavelinjen indeholder visse faste eller fastgjorte ikoner. Disse kan fjernes ved at højreklikke på ikonet og vælge unpin-indstillingen. Samtidig kan vi tilføje nye ikoner, åbne applikationen og vælge muligheden for at "forankre" i den menu, der vises efter at højreklikke på ikonet.
Tilpas meddelelser
Underretninger tager normalt meget plads, hvis vi tilføjer nye applikationer til operativsystemet. Men det er også rigtigt, at mange af os ikke bruger. Vi kan fjerne dem fra meddelelseslinjen ved at højreklikke på meddelelseslinjen og gå til «Indstillinger». Der vises et vindue med de applikationer, der er der, og vi bliver nødt til at markere, hvilke vi vil forsvinde.
Mindre ikoner
I proceslinjen er der mulighed for at gøre ikonerne mindre end normaltsparer den deraf følgende plads. For at gøre dette skal vi gå til menuen Indstillinger på proceslinjen, højreklikke på proceslinjen og vælge muligheden for små ikoner eller små ikoner.
Fold proceslinjen
Hvis dette synes lidt for os, kan vi få proceslinjen til at udvides på tværs af skærmene, det vil sige hvis vi bruger to skærme, skal proceslinjen være på begge skærme. For at gøre dette skal vi bare gå til menuen Indstillinger (højreklik på proceslinjen) og vælge indstillingen Flere skærmbilleder. Dette gør det muligt for proceslinjen at udvide.
Konklusion
Proceslinjen kan være et ganske nyttigt værktøj, men som du kan se, har det brug for nogle forbedringer og ændringer. Sikkert det med disse ændringer kan du have en optimal og funktionel proceslinje til dit arbejde eller til dine behov.