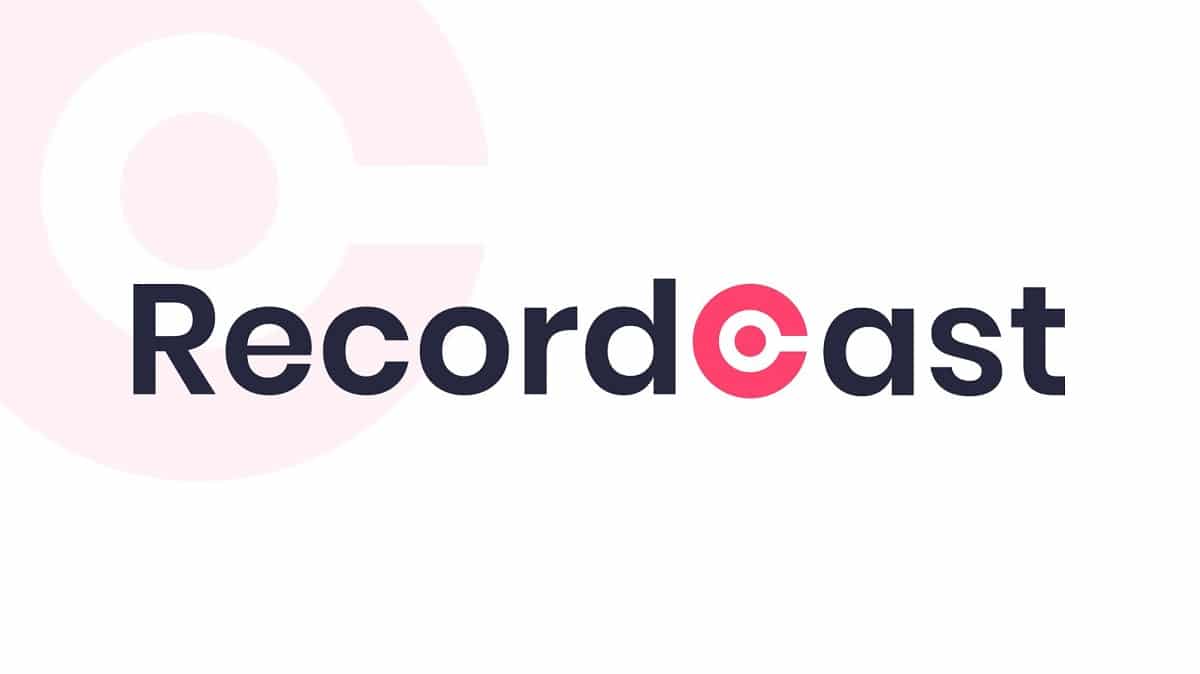
Når du udfører en lang række projekter, kan du få brug for det lav en optagelse af din computerskærm for at vise det for offentligheden. Dette kan være meget nyttigt at forklare en bestemt proces, udsætte den eller måske dele den eller gemme den til fremtiden.
Men når det kommer til at gøre dette, er sandheden, at en stor del af de programmer, der markedsføres, har høje priser eller meget begrænsede funktioner, for ikke at nævne hvad det betyder at skulle downloade og installere softwaren tidligere. Og det er præcis, hvor det ankommer Recordcast, et gratis online værktøj der giver dig mulighed for at lave en skærmoptagelse i detaljer og uden at installere noget.
Sådan fungerer Recordcast, det værktøj, der giver dig mulighed for at optage skærmen fra browseren
Som vi nævnte, Recordcast er et værktøj, der giver dig mulighed for at komme ud af en masse problemer, når det kommer til skærmoptagelser. Det kan bruges med en lang række enheder, selvom det mest almindelige er at lave en computerskærmoptagelse.
Til dette du skal gå til Recordcast-webstedet og for at starte, skal du kun vælge den røde knap kaldet "Start optagelse". Det første, værktøjet vil gøre, er at spørge dig, hvilken optagefunktion du vil bruge, da der i øjeblikket er tre tilgængelige:
- Vælg "Skærm + webkamera" Hvis du vil optage din computerskærm og også optage dig selv gennem computerens kamera. Derefter vises du i skærmoptagelsen i et af hjørnerne.
- Vælg "Kun skærm" i tilfælde af at du kun vil optage din computerskærm. Husk, at hvis du ønsker det, i lyden kan du bruge mikrofonen, så din stemme bliver hørt, hvis du ønsker det.
- Vælg indstillingen "Kun webcam" hvis du af en eller anden grund ikke er interesseret i at optage skærmen på din computer, og du kun vil lave en normal videooptagelse ved hjælp af computerens kamera.


Når en af de tre muligheder er valgt, du bliver nødt til at vælge konfigurationen i forhold til lyden og i tilfælde af at du har valgt en af de muligheder, der inkluderer brugen af webkameraet, skal du også give browseren tilladelse til at bruge det. På samme måde skal du i dette vindue vælge en af lydindstillingerne:
- Mikrofon + systemlyd: Det tager sig af optagelse af lyd og lyd fra operativsystemet samt brug af mikrofonen, så du kan optage din stemme, mens du taler på samme tid.
- Mikrofon: optag kun din stemme gennem computerens mikrofon og undertrykker alle systemets egne lyde.
- Systemkrav lyd: det optager kun lydene og lyden, der er typisk for udstyret og operativsystemet, uden brug af mikrofonen.
- Ingen lyd: Kassér al lyd og optag en video uden nogen lyd.


Derudover ved at vælge indstillingen "Vis mere" kan du konfigurere flere detaljer, f.eks. mikrofonen, der skal bruges, hvis du har mere end en tilsluttet til udstyret. Afhængigt af den valgte lydindstilling vises eller vises ikke disse indstillinger, da det med nogle ikke er muligt at foretage indstillingerne.
Med alt dette skal du så snart du er klar klik på knappen "Start optagelse" for at starte optagelsen. For at få adgang til skærmens indhold skal du i din browser udføre de handlinger, der er angivet af Recordcast selv, da trinene varierer lidt mellem webbrowsere. Generelt bliver du nødt til det vælg det område på skærmen, du vil dele og give browseren tilladelse til at gøre det.

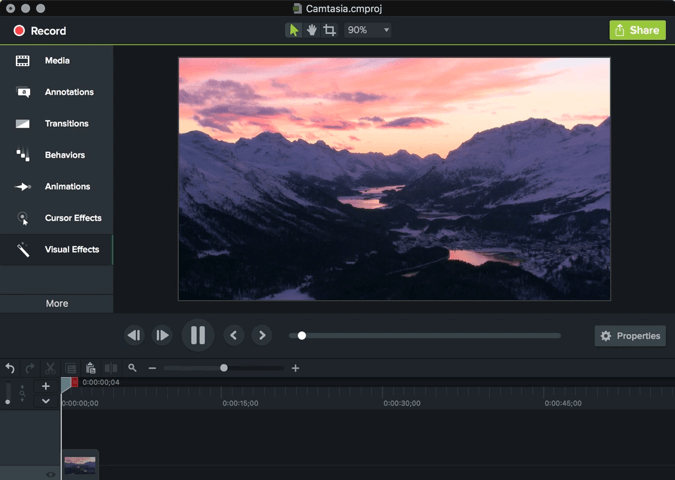
Når du starter med den pågældende optagelse, du har op til 30 minutter til at fange det, du ønsker. For at afslutte det skal du blot gå tilbage til fanen i din browser, hvor du har Recordcast åben, og klik på stopknappen. I løbet af få sekunder kan du vælg knap Hent for at få optagelsen i formatet .webm, eller få adgang til den gratis editor, der vises, hvis du vil foretage ændringer eller gerne vil hente videoen i .mp4.