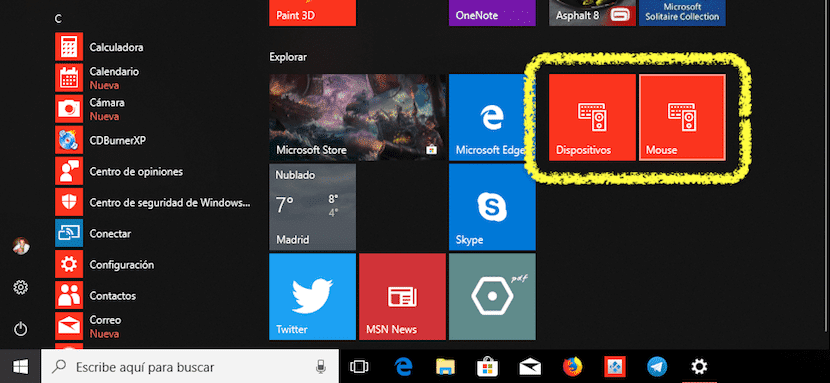
Hvis vi normalt ændrer Windows-konfigurationsindstillingerne praktisk dagligt eller for ofte, får vi sikkert adgang til det via startmenuen eller via Windows-tasten + I, det tager for evigt, skønt sidstnævnte er den hurtigste måde at være i stand til at gøre det.
Hvis vi normalt ændrer opløsningen på den / de skærm (er), der er tilsluttet vores computer, hvis vi lejlighedsvis har brug for at ændre følsomheden på musen, hvis vi manuelt vil ændre tapetet på vores skrivebord eller aktivere eller deaktivere tilgængelighedsindstillinger, er det mest sandsynligvis det tænkte på at oprette en genvej til Start for hurtig adgang.
Oprettelse af en genvej er den hurtigste måde til hurtigt at ændre konfigurationsaspekterne i vores system. Heldigvis, Windows tilbyder os oprindeligt denne mulighed uden at skulle ty til tredjepartsapplikationer, så det er ikke nødvendigt at installere en ny ny applikation på vores harddisk, så den kun udfører en enkelt funktion.
Opret en genvej til et element i Windows-indstillinger
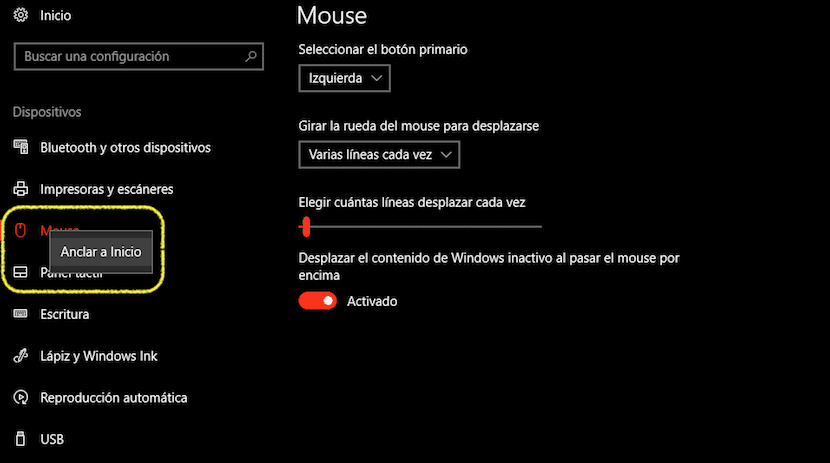
- Først og fremmest skal vi gå til den menu, hvor indstilling, hvorfra vi vil oprette genvejen.
- Når vi ikke finder den tilsvarende menu, placerer vi ikke på menutitlen og klik på højre knap, vælg den eneste tilgængelige mulighed «Anker til start». En plakat vises, der bekræfter, at vi ønsker at forankre ikonet til hjemmet. Klik på Ja.
- Når vi har oprettet genvejen, kan vi hurtigt få adgang til denne menu fra Windows Start.