
Hvis du bruger Dropbox, Google Drive eller iCloud Drive til at dele og sikkerhedskopiere dine filer, kan du tilføj dem til genvejsmenuen Windows hurtigt og nemt.
Vi viser dig nedenfor, hvordan du tilføjer disse tjenester til kontekstmenu «Send til» i File Explorer, så du kan sende filer fra din pc til en hvilken som helst af dine cloud-konti. Vi bruger Dropbox, men den samme procedure kan bruges med en anden service.
Sådan tilføjes Dropbox eller anden lagertjeneste til "Send til" i Windows
- Vi åbner Filbrowser og vi skriver eller kopierer følgende adresse i File Explorer-feltet og trykker på enter:
% APPDATA% \ Microsoft \ Windows \ SendTo
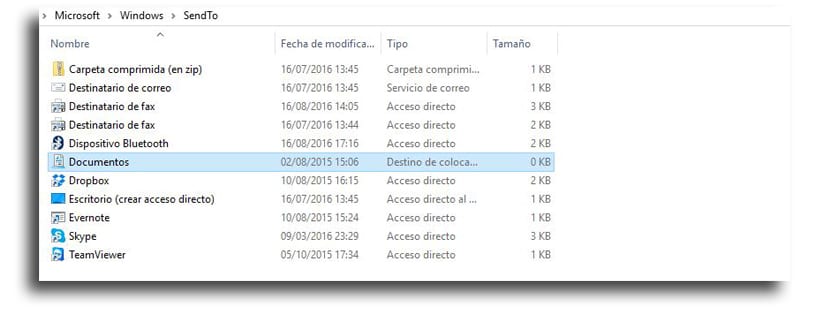
- For at tilføje Dropbox til "Send til ..." skal du have installeret desktop-klient fra Dropbox på din pc. Når du har installeret det, skal du se Dropbox-synkroniseringsmappen i File Explorer
- Gå til venstre panel hvor du vil se Dropbox, og højreklik og hold nede for at tage Dropbox til "SendTo" -mappen
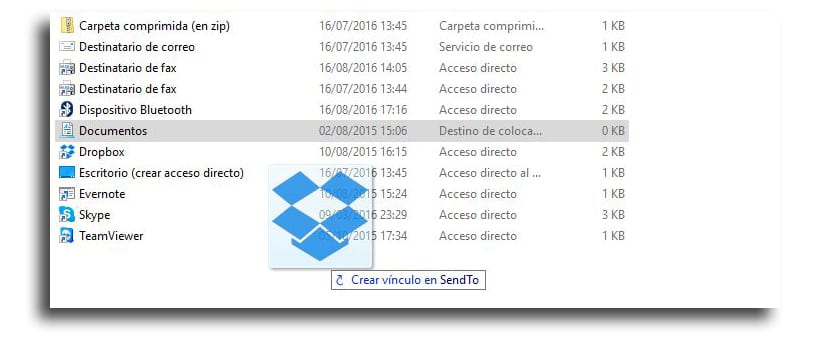
- Hvornår slip højre museknap, vil du se mulighederne for at flytte, kopiere eller oprette en genvej
- Vi skal Opret en genvej, så vælg "Opret genvej" i pop op-menuen
- Nu skal vi ændre navnet på genvejsfilen og trykke på F2-tasten. Skift navn og tryk enter
Du tilføj Google Drive, OneDrive og iCloud Drive til SendTo-mappen på samme måde, hvis de af en eller anden grund ikke allerede var til stede. Hvis du har andre mapper synkroniseret til andre typer tjenester, kan du gøre det samme for at have dem der.
Nu når du højreklikker på en fil eller mappe, har du mulighed for at sende den til din Dropbox-, Google Drive-, OneDrive- eller iCloud Drive-mappe. Du har også mulighed for tilføj en Dropbox-mappe specifikt for at sende filen direkte der.