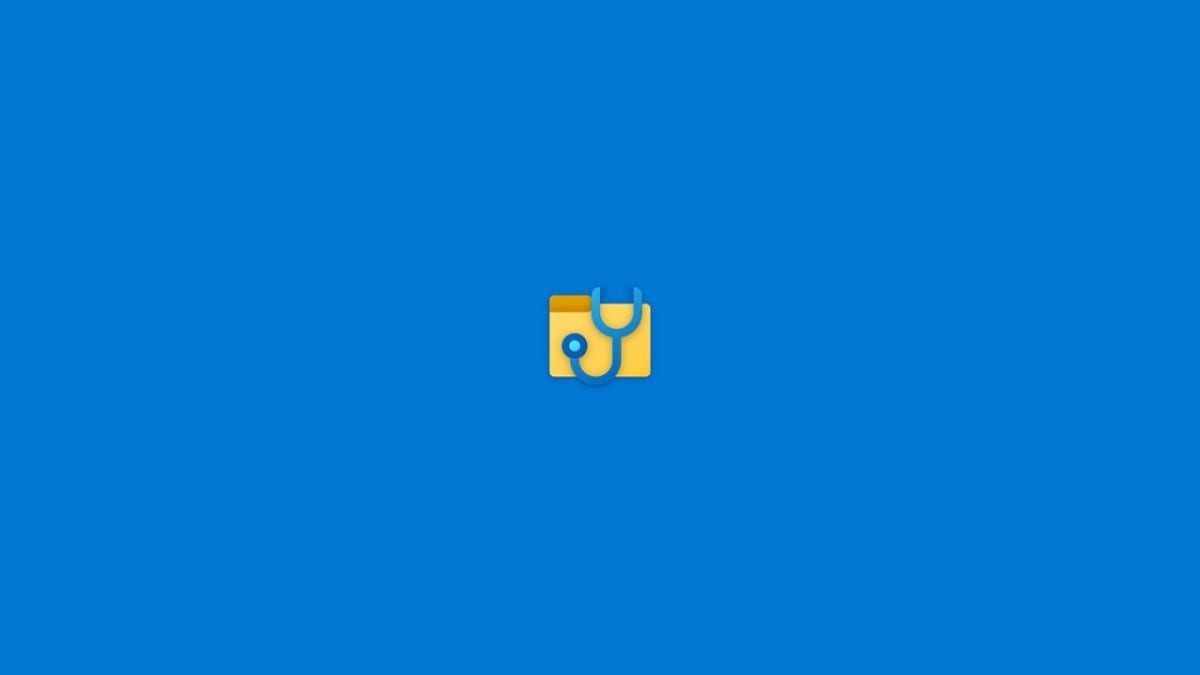
Når du arbejder med forskellige filer i Windows, er det muligt, at du på grund af en eller anden grund har noget tilsyn eller et problem og til sidst sletter noget, som du helt har brug for senere, uden mulighed for at gendanne det som standard efter at have tømt papirkurven, for eksempel.
Dette er et problem, der synes vanskeligt at løse under hensyntagen til dets tilsyneladende alvor, men sandheden er, at det ofte er lettere at løse, end det ser ud til. Indtil nu var du nødt til at gå til tredjepartsprogrammer, hvis du ville prøve at løse det, men da det er en temmelig hyppig fejl, har Microsoft besluttet frigive et nyt værktøj til dit system, der giver dig mulighed for at prøve at gendanne slettede filer: Windows File Recovery.
Sådan fungerer Windows File Recovery, Microsofts slettede filgendannelsesværktøj
I dette tilfælde taler vi om et relativt nyt værktøj, da sandheden er, at den har været tilgængelig for Windows i ganske kort tid. Derfor er dets kompatibilitet begrænset til Windows 10, og især ser det ud til at fungere bedre med Kan opdateres af systemet. Under hensyntagen til disse data, og at programmet mangler en grafisk grænseflade som sådan, for at få det skal du gå til Microsoft Store og download programmet på din computer.

Det aktuelle download-trin er ret simpelt, da hvis du allerede har logget ind med en Microsoft-konto på din computer, behøver du kun at trykke på knappen få og om få sekunder vil den være tilgængelig. Når dette er gjort, bliver du nødt til at åbne det, og hver gang du gør dette, selve programmet anmoder om administratortilladelser af sikkerhedsmæssige årsager og at kunne handle på udstyret.
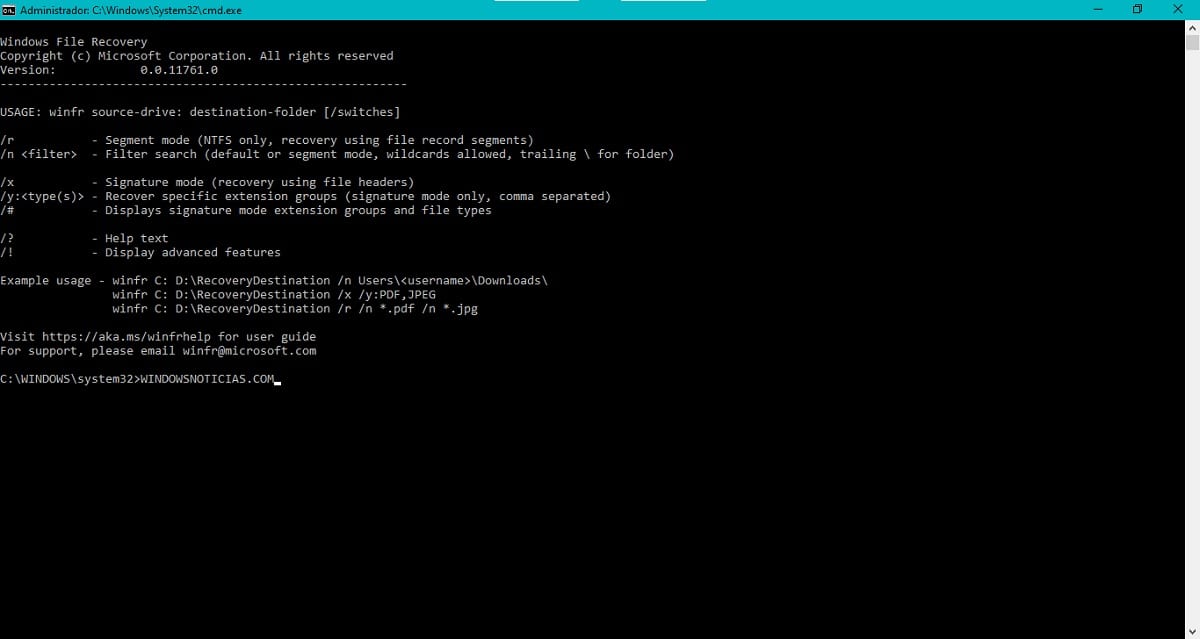
Øverst i vinduet til kommandokonsol vises nogle af de grundlæggende instruktioner, der kan bruges med Windows File Recovery (på engelsk). Dens anvendelse er noget kompleks, hvis en kommandokonsol ikke har været brugt før. o CMD (kommandoprompt), da den kun kan bruges på denne måde i øjeblikket, da den mangler en grafisk grænseflade.

Under hensyntagen til dette strukturen, der bruges som basis for kommandoerne, er som følger: winfr unidadorigen: unidaddestino: [switches]. Af dele, i unidadorigen: du skal indtaste drevbogstav, som du vil gendanne filerne (normalt vil det være C:, da det er her Windows-installationen normalt er placeret); i den del af unidaddestino: skal du vælge placering, hvor du foretrækker at de gendannede filer skal gemmes, for eksempel på det flytbare drev D:, og sektionen af [switches] vil være, hvor du bliver nødt til at placere handling, der skal træffes gennem programmet i henhold til de instruktioner, det angiver.
På dette tidspunkt, da du måske ikke forstår meget godt, hvordan du bruger denne kommando, lad os gå videre til nogle demonstrationer af brugen af programmet. Dette er eksempler, som du skal tilpasse til dine forhold som sådan, men du kan få en idé om de mulige anvendelser:
winfr C: D: /n \Users\<usuario>\Documentos\Documento1.docx: bruges til at prøve at gendanne filen Dokument1.docx, gemt i den angivne sti (erstatter efter brugernavn) på disken C:. Efter gendannelse flyttes den til en mappe på drevet D:.winfr C: D: /n \Users\<usuario>\Descargas: bruges til at prøve at gendanne indholdet af mappen Downloads, placeret på den angivne sti (erstatter efter brugernavn) på disken C:. Efter gendannelse flyttes den til en mappe på drevet D:.winfr D: E: /r /n *.pdf /n *.xlsx: bruges til at prøve at gendanne enhver fil med formater .pdf o . Xlsx, gemt i enheden D:. Efter genopretning flyttes de til en mappe på drevet E:.winfr C: D: /r /n *telefonos*: det bruges til at forsøge at gendanne en fil med navnet Telefoner gemt i enheden C:uanset format. Efter gendannelse flyttes den til en mappe på drevet D:.

Med alt dette i tankerne skal du allerede være i stand til at gendanne dine slettede filer i forskellige mulige tilfælde. Hvis alt går godt, og programmet formår at hente den ønskede fil, den gemmes i en ny mappe inden for det drev, du har valgt som destination, som vil blive navngivet opsving_ [dato]. Du skal kunne bruge dem igen uden problemer.