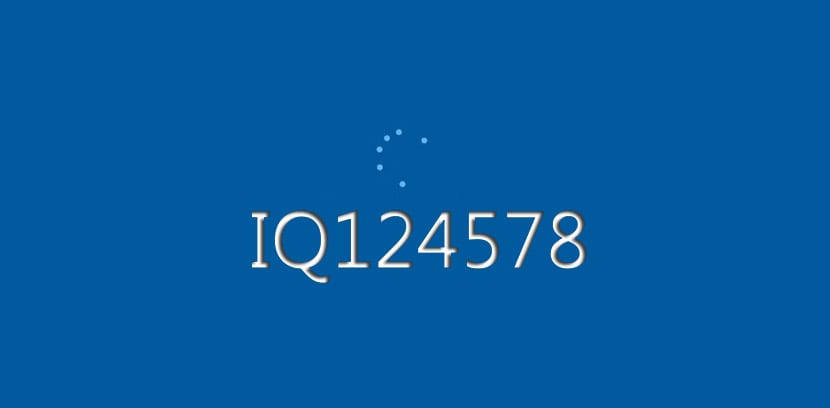
In Windows 7 können Sie die Anpassungseinstellungen und schnell öffnen Ändern Sie die Systemschriftart für verschiedene Elemente im Betriebssystem wie Symbole, Balkentitel, Menüs, Nachrichten und vieles mehr.
In Windows 10 können Sie diese Anpassungen jedoch nicht vornehmen und müssen fast die Standard-Systemschriftart auf Ihrem Computer beibehalten. Windows 10 Schriftart ist Segoe UI und wenn Sie es ändern möchten, fahren Sie fort.
So ändern Sie die Windows 10-Standardsystemschriftart
Denken Sie daran, dass Sie ansonsten alle Schritte ausführen müssen, bevor Sie zur Anleitung gehen Es können irreversible Fehler entstehenDaher ist es interessant, dass Sie eine Kopie des Systems erstellen oder einen Systemwiederherstellungspunkt erstellen.
- Wir öffnen die Schalttafel Eingabe in die Cortana-Suche
- Klicke auf das Suchergebnis
- In der Systemsteuerung klicken wir auf "Quellen"
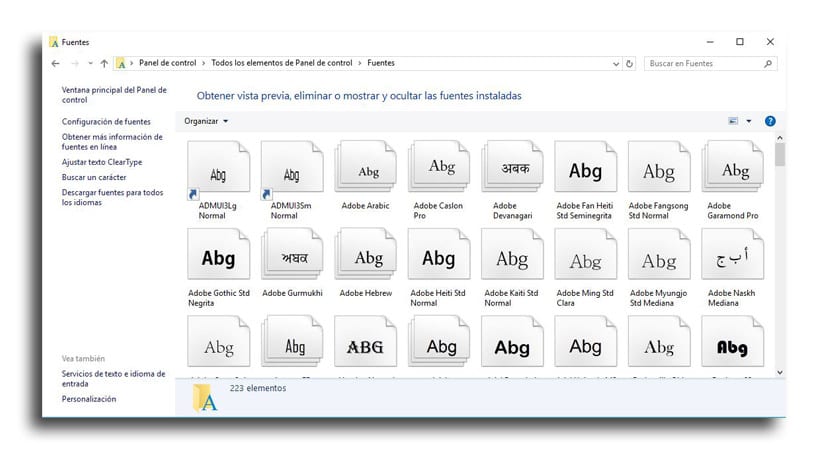
- Sehen Sie sich alle in Windows 10 und Windows verfügbaren Schriftarten an Schreiben Sie den genauen Namen auf der Schriftart, die Sie verwenden möchten
- Öffne ein Notizblock oder Notizblock Wenn Sie es erneut in die Cortana-Suche eingeben und auf das Suchergebnis klicken
- Wir kopieren diesen Registrierungscode und fügen ihn ein in einer Textdatei:
Windows-Registrierungseditor Version 5.00 [HKEY_LOCAL_MACHINE \ SOFTWARE \ Microsoft \ Windows NT \ CurrentVersion \ Fonts] "Segoe-Benutzeroberfläche (TrueType)" = "" Segoe-Benutzeroberfläche fett (TrueType) "=" "Segoe-Benutzeroberfläche fett (TrueType)" = "" Segoe UI Italic (TrueType) "=" "Segoe UI Light (TrueType)" = "" Segoe UI Semibold (TrueType) "=" "Segoe UI Symbol (TrueType)" = "" [HKEY_LOCAL_MACHINE \ SOFTWARE \ Microsoft \ Windows NT \ CurrentVersion \ FontSubstitutes] "Segoe UI" = "ENTER-NEW-FONT-NAME"
- Stellen Sie im Code, der in Notepad oder Notepad kopiert wurde, sicher, dass Sie «ersetzenENTER-NEUE-FONT-NAME»Mit dem genauen Namen, den Sie verwenden möchten, z. B.: Courier New
- Klicke auf Archivieren
- Nun zu «Speichern als…«
- Wählen Sie im Feld "Dateityp" die Option "Alle Dateien»Und benennen Sie die Datei mit der Erweiterung .reg wie gewünscht
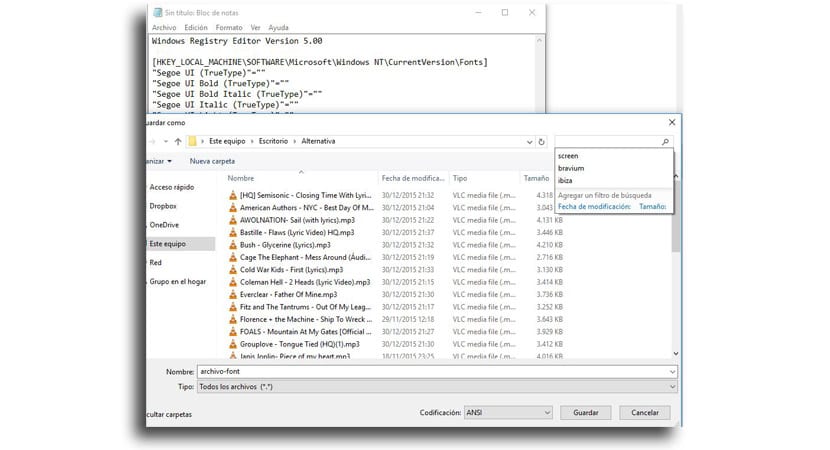
- Nun zu «Speichern«
- Wir doppelklicken auf die neue Datei .Reg um es in der Registrierung zu installieren
- Klicke auf "Si«
- Klicken Sie nun auf OK
- Starte deinen Computer neu für die zu erledigende Aufgabe
Sie werden bereits die haben neue Quelle Durch alle Elemente, die den Datei-Explorer, Nachrichten, die Taskleiste und die Apps enthalten können, die die Standard-Systemschriftart verwenden.
So setzen Sie Ihre Änderungen zurück oder kehren zur Standard-Systemschriftart zurück
- Wir öffnen die Notizblock
- Wir kopieren und fügen Folgendes ein Registrierungscode in der Textdatei:
Windows-Registrierungseditor Version 5.00 [HKEY_LOCAL_MACHINE \ SOFTWARE \ Microsoft \ Windows NT \ CurrentVersion \ Fonts] "Segoe UI (TrueType)" = "segoeui.ttf"" Segoe UI Black (TrueType) "="follow.ttf"" Segoe UI Black Italic (TrueType) "="Seguibli.ttf"" Segoe UI Bold (TrueType) "="segoeuib.ttf"" Segoe UI Bold Italic (TrueType) "="segoeuiz.ttfSegoe UI Emoji (TrueType) =followmj.ttf"" Segoe UI Historic (TrueType) "="Seguihis.ttf"" Segoe UI Italic (TrueType) "="segoeiii.ttf"" Segoe UI Light (TrueType) "="segoeuil.ttf"" Segoe UI Light Italic (TrueType) "="Seguili.ttf"" Segoe UI Semibold (TrueType) "="follow.ttf"" Segoe UI Semibold Italic (TrueType) "="Seguisbi.ttf"" Segoe UI Semilight (TrueType) "="segoeuisl.ttf"" Segoe UI Semilight Italic (TrueType) "="Seguisli.ttf"" Segoe UI Symbol (TrueType) "="Seguisym.ttfSegoe MDL2 Assets (TrueType) = segmdl2.ttf Segoe Print (TrueType) =segoepr.ttf"" Segoe Print Bold (TrueType) "="segoeprb.ttf"" Segoe Script (TrueType) "="segoesc.ttf"" Segoe Script Bold (TrueType) "="segoescb.ttf"[HKEY_LOCAL_MACHINE \ SOFTWARE \ Microsoft \ Windows NT \ CurrentVersion \ FontSubstitutes]" Segoe UI "= -
- Klicke auf "Archivieren«
- Nun zu «Speichern als«
- Unter «Speichern unter ...» wählen wir Alle Dateien und benennen Sie Ihre Datei mit allem, was mit der Erweiterung endet .Reg
- Wir geben zu Speichern
- Doppelklicken Sie auf die Datei erstellt, um diese Änderungen in die Registrierung zu integrieren
- Klicke auf "Si«
- Nun zu «OK«
- Wir starten neu der Computer
Wir verlassen Sie mit eine Anleitung zum Installieren von Schriftarten unter Windows 10.