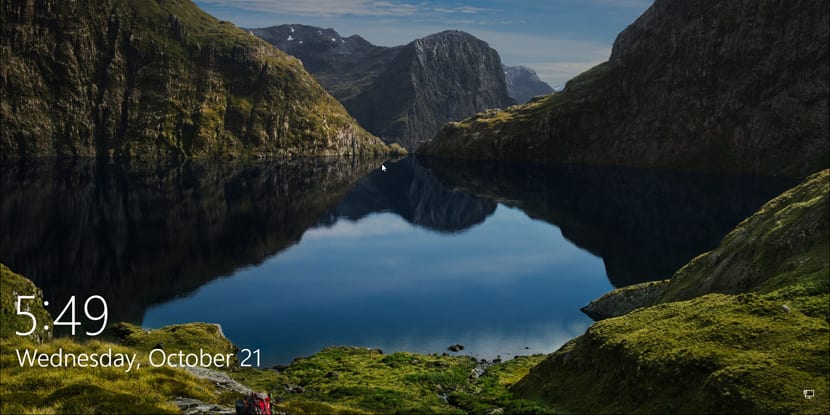
In Windows 10 hat das Betriebssystem die Bildschirmsperrfunktion bevor Sie sich in Ihr Konto einloggen. Die neue Erfahrung zeigt die Uhrzeit und den Tag, den Schnellstatus der gewünschten Apps und ein Hintergrundbild, das der Benutzer normalerweise aus seinen oder den von Windows Spotlight ausgewählten Bildern ausgewählt hat.
Während der Sperrbildschirm nützliche Informationen und schöne Bilder bietet, haben Sie dies sicherlich erkannt Nach 60 Sekunden schaltet sich der Bildschirm aus Wenn Sie Ihr Windows 10-Konto sperren, tritt dies auch dann auf, wenn Sie die Energieeinstellungen so geändert haben, dass sich der Monitor niemals ausschaltet oder der Computer niemals in den Energiesparmodus versetzt wird.
Dies liegt daran, dass das Betriebssystem standardmäßig eine Funktion enthält, die erkennt, wann das Gerät gesperrt ist, und einen 60-Sekunden-Zähler startet. Nach Ablauf der Zeit wird der Computerbildschirm ausgeschaltet. Diese Funktion kann nicht über Einstellungen angepasst werden, obwohl es über den Registrierungseditor geändert werden kann.
Mit den folgenden Schritten werden wir in der Lage sein Ändern Sie die Zeit mit denen wir mit dem Hintergrund, Zustand oder sogar Cortana interagieren können. Denken Sie daran, dass wir den Registrierungseditor berühren werden. Befolgen Sie daher alle Schritte, um keine unerwarteten Probleme zu verursachen.
So ändern Sie, wie lange der Bildschirm angezeigt wird, wenn der PC gesperrt ist
- Wir verwenden Windows + R, um den Befehl run zu starten. Wir schrieben regedit und klicken Sie auf "OK"
- Wir diese Route:
HKEYLOCAL_MACHINE\SYSTEM\CurrentControlSet\Control\Power\PowerSettings\7516b95f-f776-4464-8c53-06167f40cc99\8EC4B3A5-6868-48c2-BE75-4F3044BE88A7
- Im rechten Teil doppelklicken wir auf den Schlüssel DWORD-Attribute
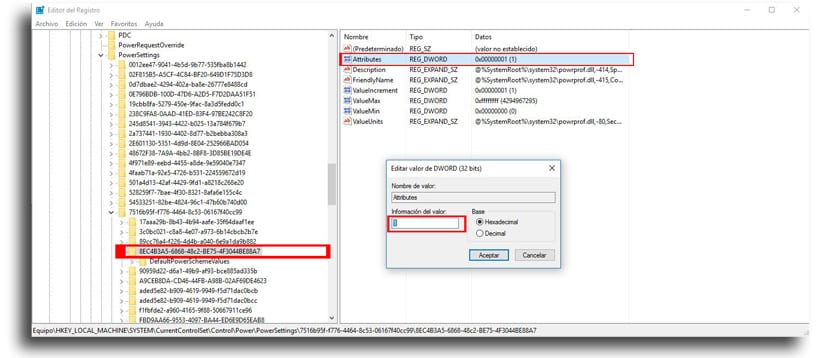
- Wir ändern den Wert von 1 zu 2
- Wir geben "Akzeptieren«
Diese Schritte sind nur um die Option zu aktivieren In Windows 10 wird dies als "Anzeigezeit für Konsolensperre" bezeichnet. Oder zu welcher Zeit können wir den Sperrbildschirm ändern? Jetzt müssen wir diese Option nur noch so lange anpassen, wie wir möchten:
- Verwenden Sie nun die Tastenkombination Windows + X. um das erweiterte Menü zu starten und "Energieoptionen" auszuwählen
- Klicke auf "Planeinstellungen ändern«
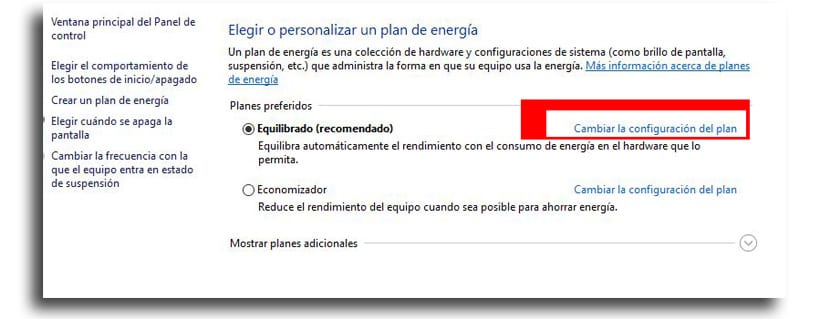
- Klicken Sie nun auf «Ändern Sie die erweiterten Energieeinstellungen«
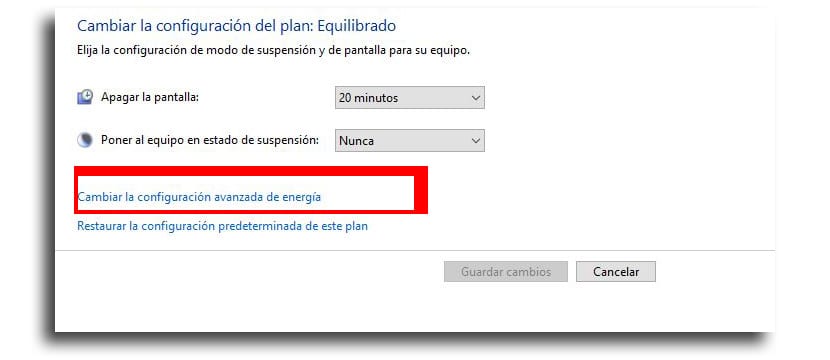
- Scrollen Sie im Fenster Erweiterte Einstellungen, bis Sie «findenBildschirm»Und erweitern Sie es, indem Sie auf das Symbol« + »klicken
- Jetzt müssen Sie die Option «sehenZeitüberschreitung beim Herunterfahren des Sperrbildschirms«. Doppelklicken Sie darauf
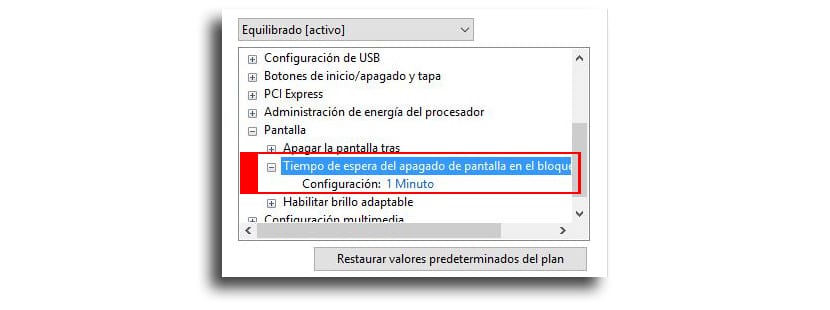
- Ändern Sie die Standardzeit von 1 Minute auf die gewünschte Zeit (immer in Minuten).
- Klicken Sie jetzt auf «Anwenden«
- Jetzt "Akzeptieren«
Jetzt kannst du Testen Sie die verbleibende Zeit den Windows-Sperrbildschirm vor dem Anmelden.