
Ordner Windows 10 und im Allgemeinen waren sie von allen Windows-Betriebssystemen ein großer Segen für alle Benutzer. Und sie haben es uns ermöglicht, alle unsere Dokumente, Bilder oder Musikdateien schnell und einfach zu organisieren. Ihre Einfachheit bei der Verwendung und die Optionen, die sie uns bieten, ermöglichen es uns, sie auf sicherlich interessante Weise und bei vielen Gelegenheiten zu verwenden, ohne ihnen den Wert zu geben, den sie in unserem täglichen Leben haben.
Auch Jeder Windows-Ordner bietet uns verschiedene Tricks, um sie maximal zu nutzen. Aus diesem Grund und in diesem Artikel bieten wir Ihnen 5 interessante Tricks, um dies in Windows 10 und in jeder Microsoft-Version zu tun. Wenn Sie Ihre Ordner wie ein echter Experte behandeln möchten, nehmen Sie Papier und einen Stift heraus, um Notizen zu machen und zu lernen, wie Sie die Optionen der verschiedenen Windows-Versionen optimal nutzen können.
Schützen Sie einen Ordner mit einem Passwort
Windows 10 brachte eine Menge Neuigkeiten und neue Funktionen mit sich, in denen die Möglichkeit, unsere Ordner mit einem Passwort zu schützen, etwas, das in vielen anderen Betriebssystemen verfügbar ist, die auf dem Markt verfügbar sind.
Glücklicherweise gibt es jedoch viele Anwendungen von Drittanbietern, mit denen wir unsere Ordner mit einem Kennwort schützen können. Das bekannteste, das auch kostenlos ist, ist Geheimordner.
Diese Ordner können nicht nur den Zugriff auf Ordner mithilfe eines Kennworts einschränken, sondern sind auch im Windows Explorer nicht mehr sichtbar, sodass sie für neugierige Blicke unzugänglich sind. Selbst wenn sie sichtbar wären, hätten sie natürlich immer einen Passwortschutz.
Ändern Sie den Speicherort der Benutzerordner
Wir alle wissen, wie man einen Ordner innerhalb von Windows 10 und jedem Microsoft-Betriebssystem von einem Ort an einen anderen verschiebt. In meinem Fall ist es jedoch angesichts der großen Anzahl von Dateien, die ich auf dem Desktop habe, manchmal unmöglich, einen Ordner zu verschieben oder irgendein Archiv.
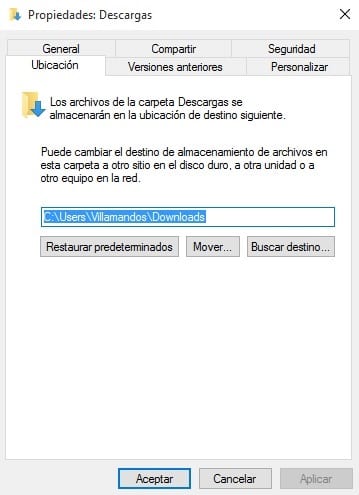
Wenn wir wollen Verschieben Sie alle Benutzerordner, die Windows standardmäßig an einem bestimmten Speicherort platziertWir müssen nur auf seine Eigenschaften zugreifen (rechte Maustaste auf dem Ordner selbst) und auf das Menü "Ort" zugreifen. Von hier aus können wir leicht den Speicherort der Ordner "Downloads", "Meine Bilder" oder "Meine Musik" ändern.
Entdecken Sie erweiterte Ordnerbefehle
Die Mehrheit der Benutzer weiß sicherlich nicht, dass die Ordner einige haben erweiterte Befehle das können wir alle nutzen. Ich selbst wusste es lange nicht und nachdem ich ein wenig über das Netzwerk von Netzwerken recherchiert hatte, um diesen Artikel zu schreiben.
Auf diese erweiterten Befehle kann über das Optionsmenü zugegriffen werden, das durch Klicken mit der rechten Maustaste auf den Ordner angezeigt wird. Wie Sie im folgenden Bild sehen können, befindet sich das Fenster mit den erweiterten Befehlen zwischen den Verknüpfungen Einfügen und den Optionen Freigeben.
Diese Option müssen wir sagen Es ist nicht für einen durchschnittlichen Benutzer und es ist so, dass wir ein anderes Wissen haben müssen, um einen echten Nutzen zu erzielen. Jetzt wissen Sie zumindest, dass es existiert, sodass Sie erwägen können, Ihr Wissen zu vertiefen, um es zu nutzen.
Verbessern Sie die Leistung Ihrer Ordner
Fast kein Benutzer der verschiedenen Windows-Betriebssysteme weiß dies, aber die Software von Microsoft optimiert Ordner entsprechend dem darin gespeicherten Inhalt. Was als großer Vorteil erscheint, kann auch zu einer kleinen Unannehmlichkeit werden.
In vielen Fällen speichern wir in den von uns erstellten Ordnern nicht immer denselben Dateityp, und in vielen Fällen speichern wir verschiedene Dateitypen, was die Arbeit für Windows sehr schwierig macht.
Die gute Nachricht ist, dass wir alle die Art und Weise ändern können, wie wir den Ordner optimieren. Dazu müssen Sie mit dem darauf drücken rechte Maustaste und rufen Sie das Menü Eigenschaften auf. Sobald wir in diesem Menü sind, müssen wir auf die Option Personalisierung zugreifen.
Hier können wir den Ordner optimieren, wie wir im folgenden Bild sehen können (in der Regel bringen die meisten Ordner standardmäßig die Optimierung für "allgemeine Elemente");
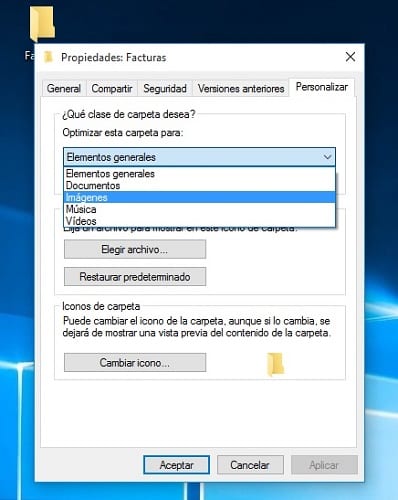
Aktivieren Sie den Gott-Modus

Wir haben es Ihnen bereits vor einigen Tagen durch diesen Artikel gesagt, aber ein sehr guter Weg, um das zu bekommen Volle Kontrolle über Ordner und viele weitere Windows 10-Einstellungen ist das zu aktivieren als bekannt Gott Modus.
Dazu müssen wir irgendwo auf Ihrem Computer einen neuen Ordner erstellen und seinen Namen in ändern GodMode.{ED7BA470-8E54-465E-825C-99712043E01C}
Von diesem Moment an haben wir eine Reihe von Zugriffen auf das Bedienfeld, mit denen wir die Einstellungen unseres Computers viel schneller, einfacher und effizienter ändern können. Einige dieser Einstellungen haben mit Ordnern zu tun.
Sind Sie bereit, alle Tricks, die wir Ihnen heute in den Ordnern Ihres Windows-Betriebssystems gezeigt haben, zu nutzen?.
Vielen Dank für die wirklich hilfreichen Informationen. Ich habe kürzlich mein Betriebssystem aktualisiert und bin mit vielen Dingen über Windows 10 nicht vertraut.
Vielen Dank, dass Sie uns Rogelio vorgelesen haben!
Ein Gruß.