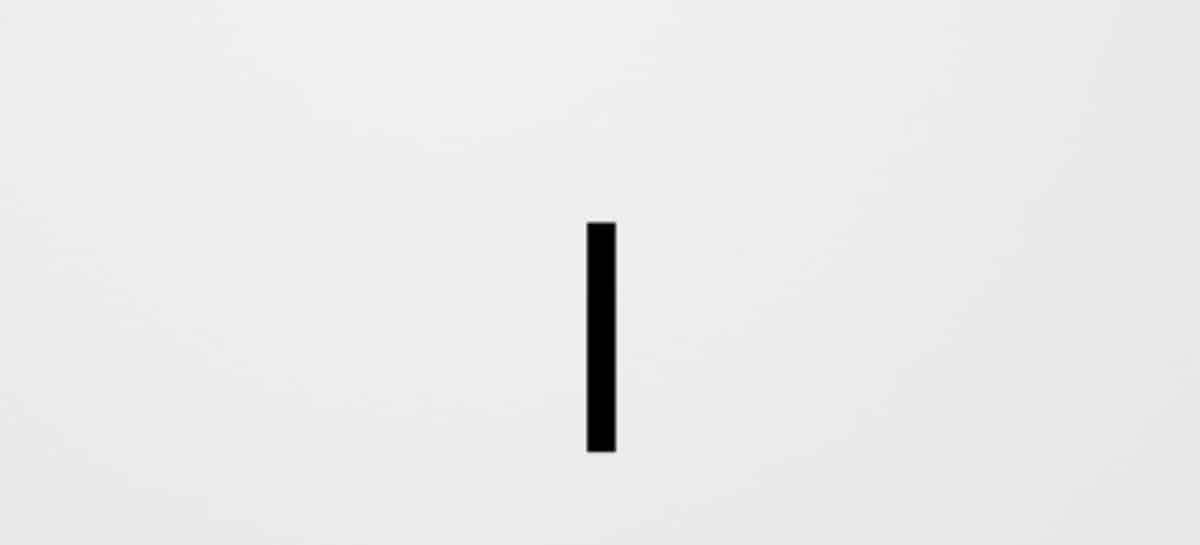
Computersysteme erfüllen heutzutage alle Arten von Funktionen in Jobs aller Art, von Design, Textbearbeitung bis hin zu Programmierung und anderen komplexeren Anwendungen. In diesem Sinne ist es wahrscheinlich, dass Sie in bestimmten Umgebungen einige nicht sehr beliebte Symbole gesehen haben. Einer davon ist der vertikale Strich (|), obwohl er sehr beliebt ist und in Umgebungen verwendet wird, die mit Skripten, Programmierung und Shells zu tun haben. Wenn Sie Ihre ersten Schritte in diesem Bereich unternehmen, wird es für Sie wahrscheinlich schwierig sein, sie zu finden, und deshalb möchten wir Ihnen heute die verschiedenen Möglichkeiten erläutern, wie Sie die vertikale Leiste von Windows aus auf der Tastatur platzieren können.
Das Betriebssystem bietet verschiedene Möglichkeiten, um dies zu erreichen, und hier werden wir Sie über jeden davon informieren, damit Sie den Weg wählen können, der Ihren Bedürfnissen am besten entspricht. Es ist auch erwähnenswert, dass dieses Symbol nicht immer auf der Tastatur sichtbar ist, daher kann es problematisch sein, es oft zu finden, aber hier geben wir Ihnen die Lösung.
Möglichkeiten, den vertikalen Balken (|) mit der Tastatur in Windows zu setzen
Möglichkeit 1: über die Taste |
Die erste Option, die wir Ihnen zeigen werden, um den vertikalen Balken mit der Tastatur in Windows zu platzieren, ist die einfachste. Wie wir bereits erwähnt haben, erscheint dieses Symbol normalerweise nicht auf Tastaturen, daher können wir viel Zeit damit verbringen, nach einer Möglichkeit zu suchen, es herauszubekommen, indem wir die Alt- und Strg-Tasten drücken. Jedoch, Dies ist einfacher als wir denken, denn wenn Sie Ihre Tastatur auf Spanisch konfiguriert haben, ist es wahrscheinlich, dass Sie den vertikalen Balken auf der Taste haben, der sich direkt vor der Zahl 1 über dem Tab befindet.
Wenn Sie die Spracheinstellungen Ihrer Tastatur überprüfen möchten, rufen Sie System auf, indem Sie mit der rechten Maustaste auf das Startmenü klicken. Geben Sie im Inneren "Zeit und Sprache" ein und klicken Sie dann auf "Sprache", wo Sie die verschiedenen Abschnitte erhalten, in denen wir die Sprache konfigurieren können, wobei die aktuell verwendete Sprache angezeigt wird. Um sie zu ändern, klicken Sie auf „Tastatur“ und dann sehen Sie eine Dropdown-Liste zur Auswahl der Sprache.
Option 2: Belegung der Alt-Gr-Taste
Alt Gr ist in der Computerumgebung als Modifikatortaste bekannt, dh eine Taste, die dazu bestimmt ist, die Antwort zu ändern, die wir erhalten, wenn sie mit einer anderen kombiniert wird. Es wird genau verwendet, um auf Symbole zuzugreifen, die nicht direkt auf der Tastatur erscheinen, wie das, nach dem wir heute suchen, das mit dem vertikalen Balken. Wenn Sie es nicht auf der zuvor erwähnten Taste haben, drücken Sie in diesem Sinne Alt Gr und halten Sie es gedrückt, drücken Sie die Taste 1. Wenn es nicht so angezeigt wird, versuchen Sie den gleichen Vorgang mit der Taste direkt daneben es, das wir in Option 1 verwendet haben.
Es sollte beachtet werden, dass die Alt Gr-Tastenaktion in Windows die gleiche Wirkung hat wie die Tastenkombination Strg + Alt, sodass Sie dies auch auf diese Weise tun können.
Option 3: aus der Zeichentabelle
Die Zeichentabelle ist eines der interessantesten nativen Windows-Dienstprogramme, da es sich um einen Abschnitt handelt, in dem wir alle Buchstaben, Zeichen und Symbole finden, die das System unterstützt. Mit dieser Option können Sie den vertikalen Balken zwar nicht über die Tastatur positionieren, er ist jedoch leicht zugänglich und kann bei Bedarf eingefügt werden.
Um auf die Zeichentabelle zuzugreifen, müssen Sie nur auf das Startmenü klicken und Ihren Namen eingeben, damit er in Sekundenschnelle in den Ergebnissen erscheint. Klicken Sie darauf und Sie sehen ein geöffnetes Fenster mit einer vollständigen Symbolgalerie. Jetzt geht es nur noch darum, den vertikalen Balken zu lokalisieren, er befindet sich normalerweise an der ersten Position der dritten Reihe. Klicken Sie auf das Symbol in der Leiste und dann auf die Schaltfläche „Auswählen“, um es bereit zu haben, um es mit einem Klick auf die Schaltfläche „Kopieren“ in die Zwischenablage zu übernehmen. Auf diese Weise müssen Sie es nur in das Dokument oder Skript einfügen, das Sie erstellen.
Option 4: Erstellen Sie eine Verknüpfung in Word
Diese Option ist für Benutzer gedacht, die den vertikalen Balken mit der Tastatur in der Microsoft Word-Umgebung festlegen müssen. Die Office-Software bietet die Möglichkeit, Tastaturkürzel zu generieren, um schnell beliebige Symbole aus der Zeichentabelle einzufügen. Außerhalb dieser Umgebung müssen Sie jedoch auf die vorherigen Alternativen zurückgreifen.
Um loszulegen, öffnen Sie Word und gehen Sie sofort zu „einfügen«. Gehen Sie sofort zur Option „Symbol“, klicken Sie darauf und dann auf die Option „Weitere Symbole", wodurch die Zeichentabelle angezeigt wird. Suchen Sie den vertikalen Balken, wählen Sie ihn aus und klicken Sie dann auf die Schaltfläche «Schlüssel«.
Unmittelbar danach wird ein kleines Fenster angezeigt, in dem Sie die Tastenkombination konfigurieren können, mit der der vertikale Balken angezeigt wird. Wählen Sie eine Kombination, die keiner gängigen Tastenkombination entspricht, und klicken Sie abschließend auf die Schaltfläche «Zuweisen«. Jetzt reicht es aus, die soeben erstellte Verknüpfung zu drücken, um die vertikale Leiste einfach über die Tastatur zu platzieren.