
Die geräte pendrive sind seit Windows XP gewesen eine unerschöpfliche Quelle für Geräteinfektionen. Microsoft, sich der großen Verbreitung von Malware das wurde durch die alte Funktion übertragen Autorun Wer das System implementiert hat, hat beschlossen, es zu deaktivieren, um die wachsende Geißel zu stoppen, die es für seine Benutzer vermutet. Um Ansteckungen zu vermeiden, sind eine Vielzahl von Anwendungen und Werkzeugen entstanden, von denen jedoch keine so effektiv ist wie Beschränken Sie den Zugriff auf USB-Anschlüsse des Computers.
In dieser Anleitung zeigen wir Ihnen So blockieren Sie die USB-Anschlüsse des Computers Windows 10 und verbessern Sie die Sicherheit Ihres Teams gegen potenzielle Bedrohungen.
Zunächst müssen wir Ihnen eine wichtige Warnung geben. Es wird empfohlen, dass Sie die Anweisungen, die wir Ihnen unten zeigen, mit einiger Vorsicht ausführen, da Sie keine Tastatur oder Maus mit PS2-Anschluss oder einen Laptop verwenden. Durch Deaktivieren der USB-Anschlüsse des Geräts deaktivieren Sie die Verwendung eines Geräts über diese Anschlüsse.. Mit anderen Worten, sobald Sie sie deaktiviert haben Sie haben keine Möglichkeit, den Computer zu steuern.
Sobald diese Klarstellung erfolgt ist, wir werden das ausführen Systemregistrierungseditor in der Lage zu sein, bestimmte Schlüssel zu manipulieren, die es uns ermöglichen, die Blockierung der Ports durchzuführen. Zu diesem Zweck greifen wir über die Execute-Anwendung innerhalb der zu Zubehör von Windows oder von Suchleiste Eingabe des Anwendungsnamens regedit und drücken Sie Akzeptieren.
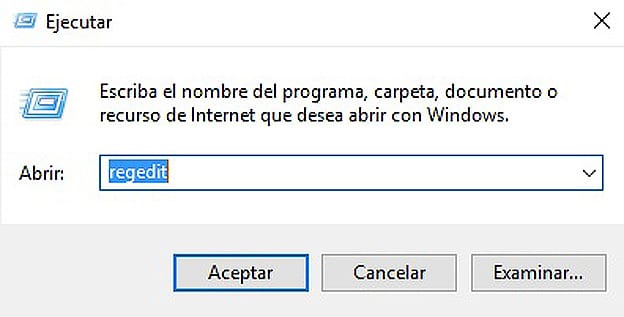
Als nächstes werden wir nach dem suchen Schlüssel zum Deaktivieren von USB-Verbindungen innerhalb HKEY_LOCAL_MACHINE \ SYSTEM \ CurrentControlSet \ Services \ UsbStor. Wenn Sie diesen Ordner auswählen, werden alle für die Eingabe verfügbaren Schlüssel im rechten Fenster angezeigt. Insbesondere interessieren wir uns für die mit einem Namen Startseite.
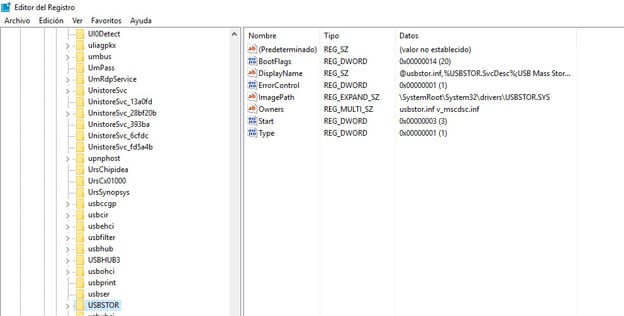
Durch Doppelklick auf die Starttaste wird das Bearbeitungsfeld angezeigt, in dem wir uns befinden müssen Ändern Sie den Hexadezimalwert um 4. Sobald dies erledigt ist, werden wir den Computer speichern und neu starten.
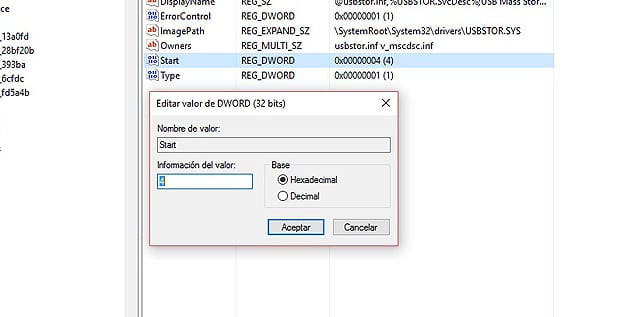
Sie können die Wirksamkeit dieser Funktion mit den USB-Geräten überprüfen, die an das Gerät angeschlossen sind. Ebenso sollten diejenigen, die Sie verbinden, nicht auf das System antworten.
Um Änderungen rückgängig machen Nachdem wir dies getan haben, müssen Sie auf die zugreifen Windows Registrierungseditor y Ändern Sie den Schlüssel erneut auf den Wert 3.