
Es kann viele Gründe geben, warum ein Benutzer eine Webseite auf seinem Computer erfassen möchte. Entweder um es auszudrucken, als Beweis dafür, dass Sie einen Kauf oder eine Transaktion getätigt haben, oder wenn wir diese Seite sehen möchten, ohne dass eine Internetverbindung erforderlich ist. Deshalb lehren wir Sie unten Erfassen Sie eine gesamte Webseite in Google Chrome.
Es ist ein viel einfacherer Prozess als viele denken. Es dauert nicht zu lange und Sie können die gesamte Webseite auf Ihrem Computer erfassen. Wir gehen zu Verwenden Sie in diesem Prozess verschiedene Techniken. Beide funktionieren gut, aber es ist eher eine Frage des persönlichen Geschmacks, das eine oder andere zu verwenden.
Somit Es hängt davon ab, welches Sie am meisten mögen, Sie können es verwenden. Wir erklären den gesamten Vorgang im folgenden Google-Browser. Bereit herauszufinden, wie?
Erfassen Sie eine gesamte Webseite in Google Chrome
Mit dem beliebtesten Browser auf dem Markt können wir eine ganze Webseite speichern. Wir haben zwei Möglichkeiten, eine ganze Webseite darin zu erfassen. Wir können Speichern Sie es als PDF oder erstellen Sie ein Bild daraus. Beide Wege führen zu demselben Ergebnis. Wir erklären jeden von ihnen einzeln.
Erfassen Sie ein Web als Bild in Google Chrome
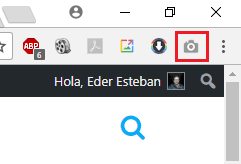
Wir beginnen mit der Option, als Bild aufzunehmen. In diesem Fall müssen wir eine Erweiterung im Browser installieren, um sie auf diese Weise zu verwenden. Die betreffende Erweiterung wird aufgerufen Vollseiten-Bildschirmaufnahme. Dank dem gleichen Wir werden ein Bild der gesamten Webseite erstellen. Wir können die Erweiterung hier herunterladen Link. Daher laden wir die Erweiterung in Google Chrome herunter und installieren sie.
Wenn wir es installiert haben, wie Sie im Bild oben sehen können, Oben rechts sehen wir ein Symbol in Form einer Kamera. Daher ist die Verwendung so einfach wie das Klicken auf dieses Symbol, wenn Sie sich auf der Webseite befinden, die Sie erfassen möchten. Durch Klicken auf dieses Symbol wird Die Erweiterung beginnt mit der vollständigen Erfassung des Webs. Ein Vorgang, der nur wenige Sekunden dauert.
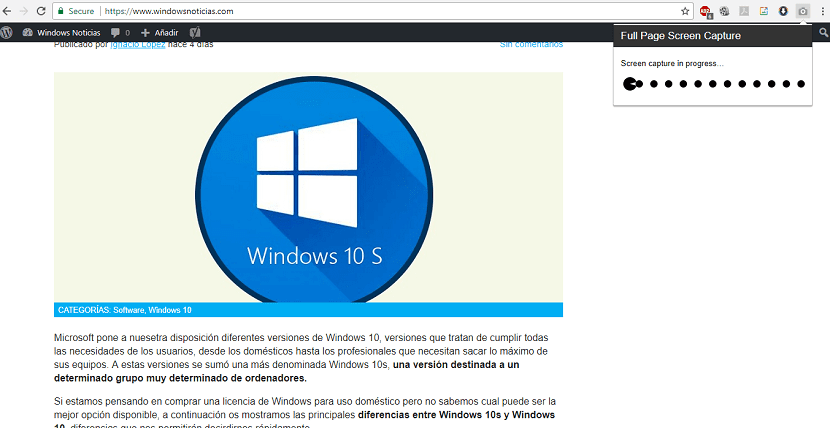
Nach dieser Zeit, Die vollständige Webseitenerfassung wird in einem neuen Tab geöffnet. Darin finden Sie die Möglichkeit, das Capture auf einfache Weise auf Ihren Computer herunterzuladen. Darüber hinaus können Sie die Ansicht vergrößern, um zu überprüfen, ob die gewünschten Informationen in der Erfassung enthalten sind.
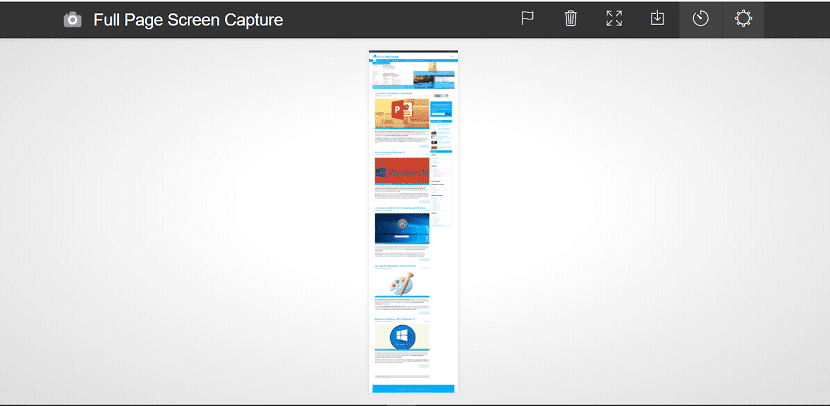
Auf diese einfache Weise Mit dieser Erweiterung können wir eine Webseite in Google Chrome vollständig erfassen.
Erfassen Sie ein Web als PDF in Google Chrome
Wir haben eine zweite Möglichkeit, eine ganze Webseite im beliebten Browser zu erfassen. Anstatt wie im vorherigen Fall ein Bild zu generieren, kann im PDF-Format gespeichert werden. Je nachdem, was wir tun möchten, können wir dies tun ein komfortableres Format zum Arbeiten. Was müssen wir in diesem Fall tun?
Diese Option ist möglicherweise vielen Benutzern bekannt. Wir müssen auf das Google Chrome-Menü klicken (die drei vertikalen Punkte) in der oberen rechten Ecke. Das Dropdown-Menü wird mit verschiedenen Optionen geöffnet. Eine der Optionen, die wir erhalten, ist das Drucken. Wir klicken auf diese Option.
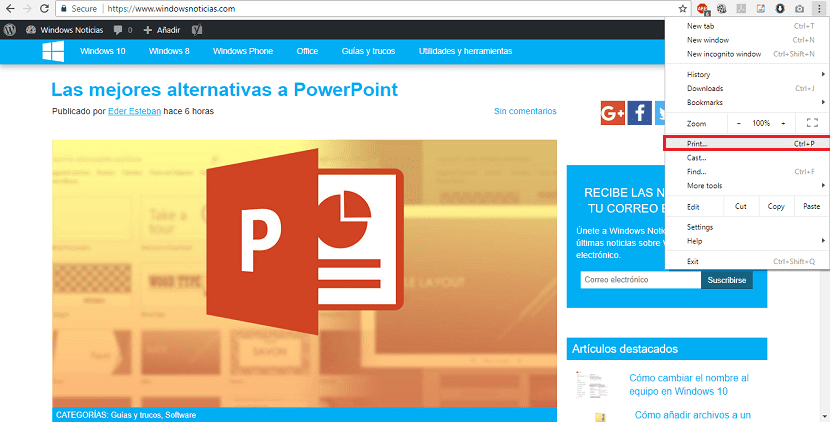
Dadurch wird das Druckmenü geöffnet. Wir werden jedoch nicht das gesamte Web drucken (es sei denn, Sie möchten dies tun). Aber was wir in diesem Menü tun müssen, ist auf das zu klicken Option zum Ändern direkt unter dem Namen des Druckers im Ziel. Falls Sie keinen Drucker an Ihren Computer angeschlossen haben, wird automatisch die Option zum Speichern in PDF angezeigt.
Durch Klicken auf Ändern, Sie erhalten ein neues Menü, in dem Sie die Webseite als PDF speichern können. Also müssen wir einfach diese Option auswählen. Als nächstes müssen wir tun Wählen Sie den Speicherort auf dem Computer aus, an dem diese PDF-Datei gespeichert werden soll dass wir von Google Chrome herunterladen.
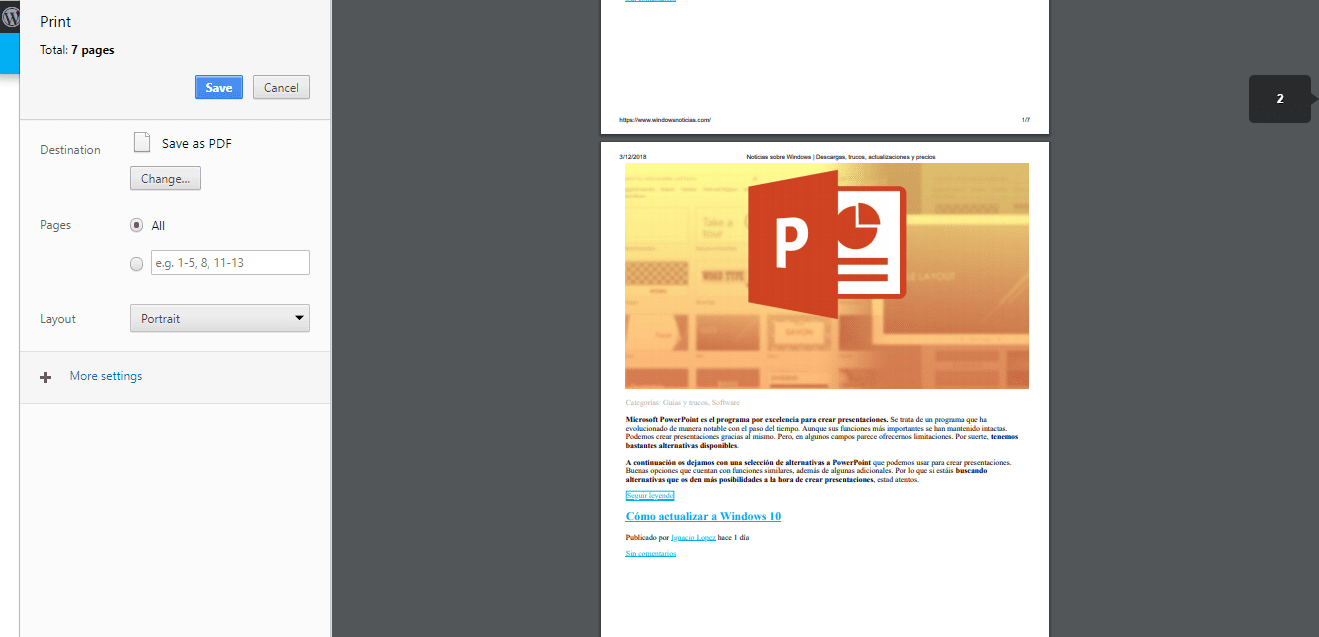
Wie du siehst, Diese beiden Möglichkeiten zum Erfassen einer gesamten Webseite in Google Chrome sind unkompliziert. Welches zu verwenden ist, ist also nur eine persönliche Entscheidung.