
Sicherlich haben viele von Ihnen versucht, eine Datei oder einen Ordner mit Dateien per E-Mail oder per Pendrive zu senden, und es ist Ihnen nicht gelungen, weil die Datei viel Speicherplatz beansprucht. Es ist Ihnen auch passiert, dass Sie eine Datei oder Dateien gesendet haben, die nicht von mehr Personen gelesen werden sollen. Sie haben sich also gewünscht, dass die Datei ein Kennwort für den Zugriff auf den Inhalt hat.
Nun, das ist etwas, das auf einfache Weise erreicht werden kann. Wir müssen nur installieren Ein Tool für Windows namens Kompressor und dank dessen können wir kleinere Dateien erstellen, die ein Passwort enthalten können, sodass niemand darauf zugreifen kann. Um all dies zu tun, müssen wir zuerst das Komprimierungstool installieren. Allgemein Windows 10 bringt bereits einen Kompressor mit, der jedoch nicht so vollständig ist wie andere externe Tools. Die beliebtesten Kompressoren sind WinZip und WinRar, sie sind jedoch keine kostenlosen Kompressoren, aber nach einer Testphase müssen wir für ihre Verwendung bezahlen, sonst haben wir reduzierte Kapazitäten. Es ist deswegen Die von uns gewählte Option heißt 7-Zip, ein kostenloser Open Source-Kompressor, den wir herunterladen können hier und installieren Sie es auf unserem Windows.
7-Zip ist eine kostenlose Alternative zum Erstellen komprimierter Dateien
Sobald wir 7-Zip in unserem Windows installiert haben, in In den sekundären Menüs wird ein neuer Eintrag mit dem Namen 7-Zip angezeigt. Nachdem Sie diese Option markiert haben, werden mehrere Untermenüs angezeigt, mit denen wir die komprimierte Datei erstellen.
Um eine Datei zu komprimieren, müssen wir den Ordner oder die Dateien, die wir komprimieren möchten, markieren oder auswählen. Wir klicken mit der rechten Maustaste darauf und gehen zum 7-Zip-Menü. Dort wählen wir die Option, die uns am besten gefällt. Im Allgemeinen sind die besten Optionen "Zum Archiv hinzufügen .." oder "Zu XXX.zip hinzufügen". Der Unterschied zwischen diesen Optionen besteht darin, dass wir mit der ersten Option die Optionen auswählen können, mit denen die Datei erstellt werden soll, während mit der zweiten Option eine komprimierte Datei mit diesem Namen und den Standardoptionen der Anwendung erstellt wird.
Wenn wir nur eine komprimierte Datei erstellen möchten, ist es am schnellsten, sich für die zweite Option zu entscheiden, aber Wenn wir eine komprimierte Datei mit einem Passwort erstellen möchten, müssen wir die erste Option auswählen. Sobald wir diese Option ausgewählt haben, wird ein Bildschirm wie der folgende angezeigt:
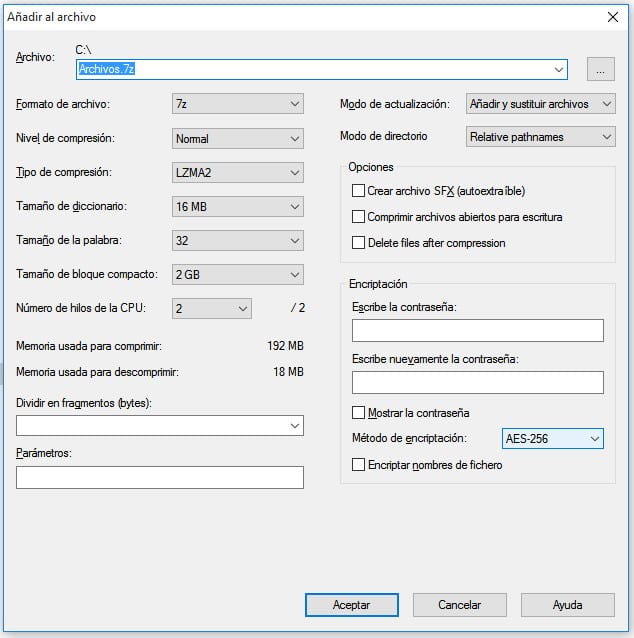
Darin müssen wir nicht nur den Namen der zu komprimierenden Datei markieren, sondern auch das gewünschte Format. Im Allgemeinen müssen wir die Option "zip" markieren. Auf Für die Option Verschlüsselung müssen wir die Option ZipCrypto oder AES-256 auswählen und geben Sie das Passwort in das Passwortfeld ein. Wir drücken die OK-Taste und die komprimierte Datei mit dem Passwort wird erstellt. Wie Sie sehen können, ist es einfach und unkompliziert.