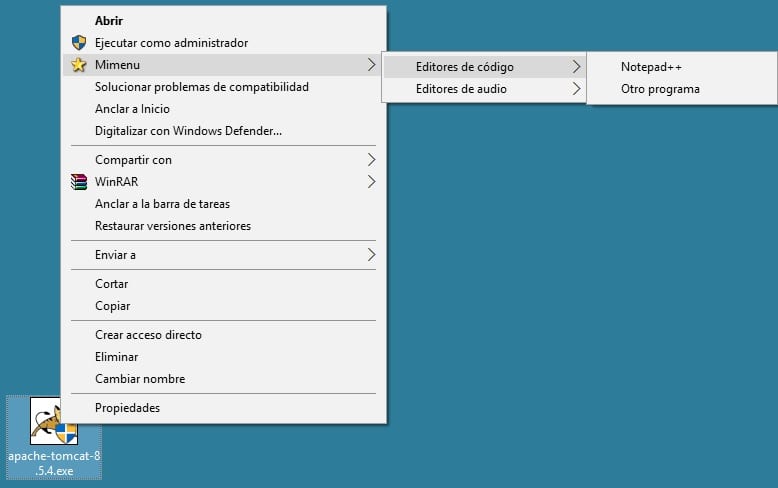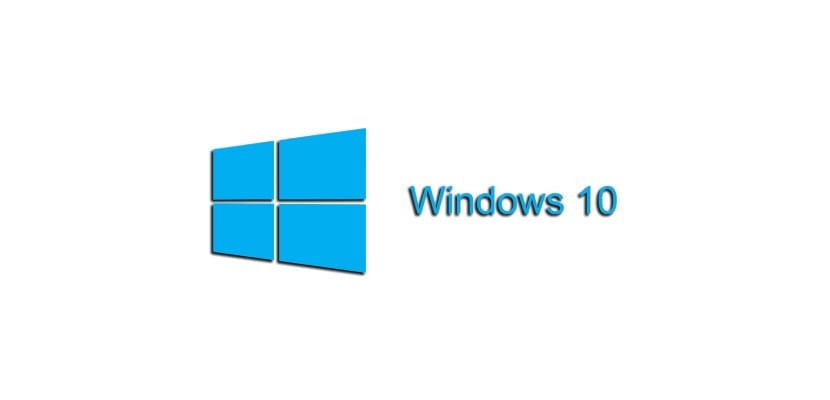
Wer hat das gesagt Windows 10 Es könnte kein hochproduktives Betriebssystem sein. Mit dem folgenden Trick zeigen wir es Ihnen wie Sie kontextbezogene Untermenüs in Windows 10 erstellen können mit denen Sie die von diesem Mechanismus bereitgestellten Verknüpfungen nutzen können. Ist das Menü Senden an Es ist zu klein für dich, lies weiter, denn die nächsten Zeilen interessieren dich.
Der Code, den wir Ihnen zur Verfügung stellen, ist leicht verständlich und es wird eine breite Palette von Anpassungsmöglichkeiten innerhalb Ihres Geschmacks und Ihrer Vorlieben eröffnen.
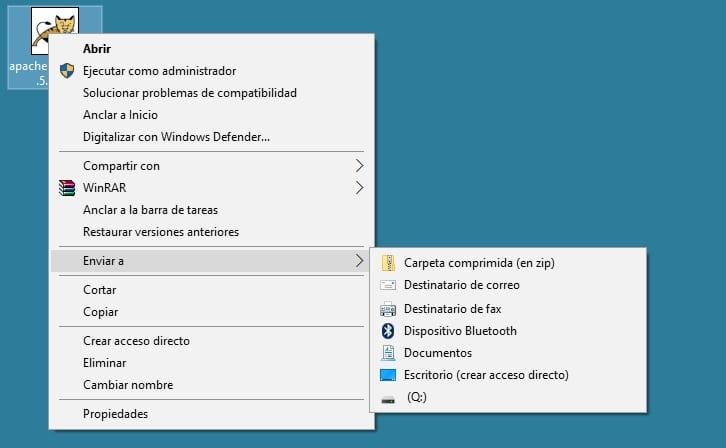
Hallo, ich habe derzeit viele (zu viele) Ziele in meinem Windows 10-Kontextmenü, an die ich Dateien über das Menü Senden an senden kann. Ich möchte in der Lage sein, ein Menü mit verschachtelten und auswählbaren Ordnern zu erstellen, an die ich meine Dokumente als Teil des Systemkontextmenüs senden kann. Ist es möglich, diese erweiterten Ordner im Windows 10-Menü zu erstellen?
Windows 10 steckt voller Tricks und dieses Mal zeigen wir Ihnen, wie Passen Sie das Systemkontextmenü an Damit können viel mehr Ordner und auch verschachtelte Ordner angezeigt werden, an die Sie Ihre Dateien senden können. Mit ein wenig anfänglicher Arbeit ist es möglich, in eine Funktion zu investieren, die zweifellos funktioniert Dies verbessert Ihre Produktivität bei Verwendung von Windows 10.
Um diesen Trick auszuführen, bereiten Sie Ihr B vorNotizen loc (notepad.exe) weil es darum geht Erstellen Sie spezielle Registrierungsschlüssel im System. Sie müssen den folgenden Quellcode selbst an Ihre Bedürfnisse anpassen, aber wie Sie sehen, sind dies sehr einfache Zeilen, die Sie verstehen und vor allem ersetzen müssen. Kopieren Sie den Code in die Block notas, passen Sie es an und speichern Sie die Datei.
[sourcecode text = "plain"] Windows-Registrierungseditor Version 5.00 [HKEY_CLASSES_ROOT \ * \ shell \ Mimenu] "Icon" = "shell32.dll, 43" "Subcommands" = "" [HKEY_CLASSES_ROOT \ * \ shell \ Mimenu \ shell \ menu1] "MUIVerb" = "Code-Editoren" "Subcommands" = "" [HKEY_CLASSES_ROOT \ * \ shell \ Mimenu \ shell \ menu1 \ shell \ item1] "MUIVerb" = "Notepad ++" [HKEY_CLASSES_ROOT \ * \ shell \ Mimenu \ shell \ menu1 \ shell \ item1 \ command] @ = "D: \\ Notepad ++ \\ notepad ++. exe% 1" [HKEY_CLASSES_ROOT \ * \ shell \ Mimenu \ shell \ menu1 \ shell \ item2] "MUIVerb "=" Anderes Programm "" Unterbefehl "=" "[HKEY_CLASSES_ROOT \ * \ shell \ Mimenu \ shell \ menu1 \ shell \ item2 \ command] @ =" other_program.exe% 1 "[HKEY_CLASSES_ROOT \ * \ shell \ Mimenu \ shell \ menu2] "MUIVerb" = "Audio Editoren" "Subcommands" = "" [HKEY_CLASSES_ROOT \ * \ shell \ Mimenu \ shell \ menu2 \ shell \ item1] "MUIVerb" = "Audacity" [HKEY_CLASSES_ROOT \ * \ shell \ Mimenu \ shell \ menu2 \ shell \ item1 \ command] @ = "D: \\ Audacity \\ audacity.exe% 1" [/ sourcecode]
Dann Benennen Sie die Dateierweiterung in ".reg" um.. Wenn Sie sich den Code genau ansehen, werden Sie sehen, welche Ordnernamen und Zugriffe Sie nach Ihren Wünschen ändern können. Von hier aus müssen Sie nur noch dem beschriebenen Muster folgen, um die gewünschten zu erstellen. Wir zeigen Ihnen das Ergebnis im folgenden Bild und es ist, wie zu sehen ist, sehr nützlich, damit wir keine Minute unserer Produktivität verlieren.