
"Ethernet hat keine gültige IP-Konfiguration" Es ist die Fehlermeldung, die ziemlich häufig auf dem Bildschirm unseres Computers erscheint, wenn wir uns mit dem Internet verbinden. Ziemlich ärgerliche Nachricht. Der Fehler kann aus verschiedenen Gründen auftreten. Zu wissen, wie man sie identifiziert, ist der Schlüssel zur Anwendung der entsprechenden Lösung.
Denken Sie daran, dass wir uns, wenn wir von Ethernet sprechen, auf den kabelgebundenen Teil der Internetverbindung eines Computers beziehen. Wenn wir anstelle einer WLAN-Verbindung die Option wählen, unsere Geräte direkt mit dem Router zu verbinden, benötigen wir eine Kabel-Ethernet. Dies garantiert, dass wir die volle Geschwindigkeit und Leistung der Verbindung nutzen können und gleichzeitig die Unannehmlichkeiten vermeiden, die drahtlose Verbindungen häufig verursachen.

Warum tritt dieser Fehler auf?
Der Ursprung des Fehlers „Ethernet hat keine gültige IP-Konfiguration“ kann sehr unterschiedlich sein, obwohl wir einige wichtige Hinweise in der Meldung selbst finden: die IP Adresse, die die Nummer ist, die alle Computer identifiziert, die mit demselben Netzwerk verbunden sind, wird nicht erkannt.
Dieser Fehler wird in anderen Indikatoren des Computers registriert. Beispielsweise zeigt es a gelbes Fehlerdreieck mit dem Ausrufezeichen in der linken inneren Ecke des Bildschirms. Wir finden es auch, wenn wir zu gehen "Netzwerk zentrieren und teilen", versucht das Problem zu lösen. Dort erscheint die Fehlermeldung „unidentifiziertes Netzwerk“.
Die Meldung informiert uns also nur darüber, dass nach dem Verbinden des Routers und des Computers ein IP-Zuweisungsfehler aufgetreten ist, aber was ist sein Ursprung? Das die häufigsten Gründe Sie sind normalerweise die folgenden:
- Ein falscher Wert in der Subnetzmaske des Computers.
- Gateway-Fehler.
- DNS-Probleme.
- Windows-Fehler, normalerweise aufgrund fehlender Updates.
Lösungen für „Ethernet hat keine gültige IP-Konfiguration“
Unter Berücksichtigung, dass die Gründe, die zu diesem Fehler führen können, unterschiedlich sind, werden wir die am besten geeigneten Möglichkeiten zur Lösung auflisten. Probieren Sie sie am besten in der Reihenfolge aus, in der wir sie vorstellen:
Vorabprüfungen
Bevor Sie sich mit den eigentlichen Lösungen befassen, sollten Sie die offensichtlicheren Probleme ausschließen. Wir werden also die folgenden Prüfungen durchführen, um sie auszuschließen:
- Überprüfen Sie, ob sich die IP im automatischen Modus befindet. Dazu werden wir folgendes tun:
-
- Lass uns gehen zu "Netzwerk und Freigabe zentrieren", wo wir die Option von auswählen "Zu den Adaptereinstellungen wechseln."
- Ein Klick auf die rechte Taste öffnet das Fenster "Ethernet-Eigenschaften".
- Da werden wir "Eigenschaften: Internetprotokoll Version 4 (TCP/IPv4)".
- In diesem Abschnitt überprüfen wir, ob die Option aktiviert ist "IP Adresse automatisch beziehen".
- Überprüfen Sie den Router, um sicherzustellen, dass das DHCP-Protokoll aktiviert ist.
- Installieren Sie den Netzwerkkartentreiber neu durch diese Schritte:
- Lass uns gehen zu "Geräteadministrator".
- Dort wählen wir aus "Netzwerkadapter."
- In der erscheinenden Liste wählen wir unsere Karte aus und wählen mit der rechten Taste "Deinstallieren".
- Schließlich starten wir den Computer neu.
Router und Computer neu starten

Ja, eine ziemlich grobe Lösung, aber sie funktioniert in vielen Fällen gut und löst nicht nur das Problem „Ethernet hat keine gültige IP-Konfiguration“, sondern auch viele andere. Zum Ein- und ausschalten, verbinden sich beide Geräte erneut. Auf diese Weise sind mit ziemlicher Wahrscheinlichkeit die kleinen punktuellen Fehler, die zuvor den Anschluss erschwert haben, nun verschwunden.
Damit dieses Verfahren funktioniert, ist es ratsam, beide Geräte einige Minuten lang ausgeschaltet zu lassen, bevor Sie sie wieder einschalten. Wenn der Fehler danach weiterhin besteht, müssen Sie es versuchen Reiniciar sowohl Computer als auch Router.
Verbindungseinstellungen zurücksetzen
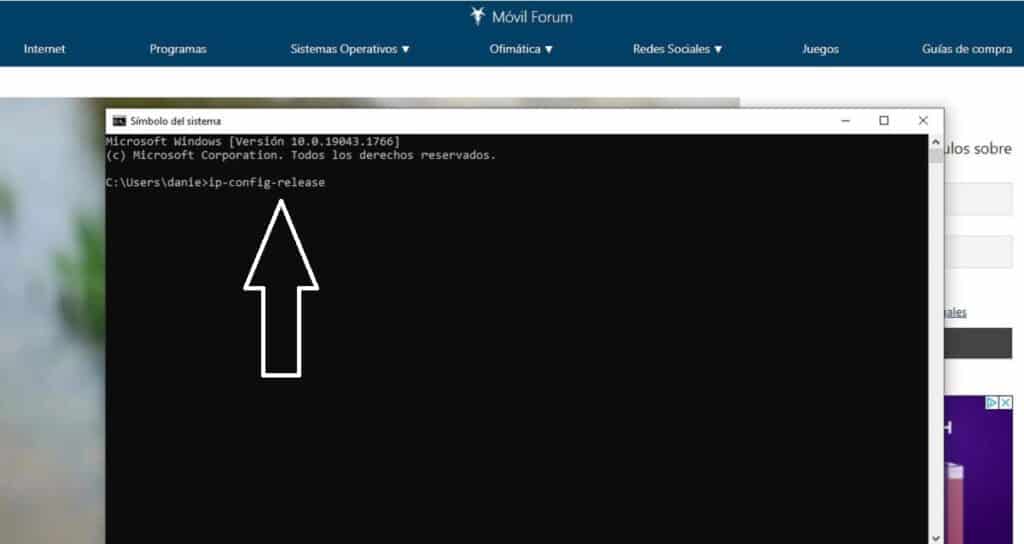
Mit anderen Worten, kehren Sie in der ersten Minute des Spiels zum Ausgangspunkt zurück. Um die Verbindungskonfigurationswerte zu ändern, müssen Sie über Administratorberechtigungen verfügen. So gehen Sie vor:
- Als erstes öffnen wir das Startmenü und tippen ein "Befehl". Das Eingabeaufforderungsfenster wird angezeigt.
- Darin werden wir die folgenden drei schreiben Befehle, drücken Sie nach jedem von ihnen die Eingabetaste:
- ipconfig-release
- ipconfig-flushdns
- ipconfig-erneuern
Um die Änderungen zu speichern, müssen Sie das System neu starten.
Setzen Sie die TCP-IP-Sockets zurück
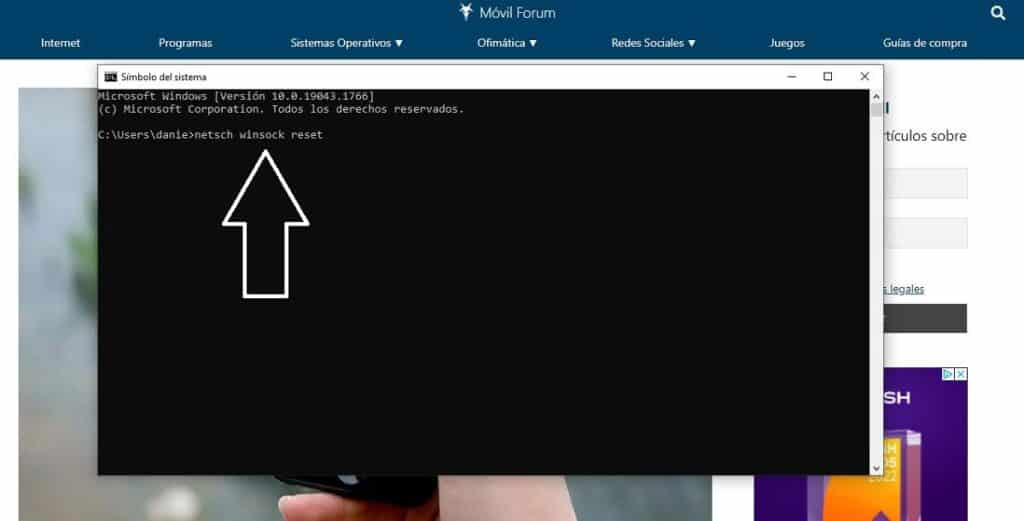
Die Steckdosen sind die Elemente, die den sicheren Datenaustausch zwischen zwei Programmen ermöglichen. Es kann vorkommen, dass der Ursprung des Fehlers, der uns in diesem Beitrag betrifft, so gefunden wird. Um es zu lösen, müssen Sie fortfahren, es zurückzusetzen, indem Sie die folgenden Schritte ausführen:
- Wieder öffnen wir das Startmenü und schreiben "Befehl" um das Eingabeaufforderungsfenster aufzurufen.
- Bevor Sie den nächsten Schritt tun, Trennen Sie das Ethernet-Kabel vom Computer.
- Sobald dies erledigt ist, schreiben wir den Befehl netsh winsock reset und klicken Sie auf Enter.
Sobald der Vorgang abgeschlossen ist, müssen Sie den Computer neu starten und ihn erneut mit dem Ethernet-Kabel mit dem Router verbinden. Der Fehler wird weg sein.
Ändern Sie den DNS
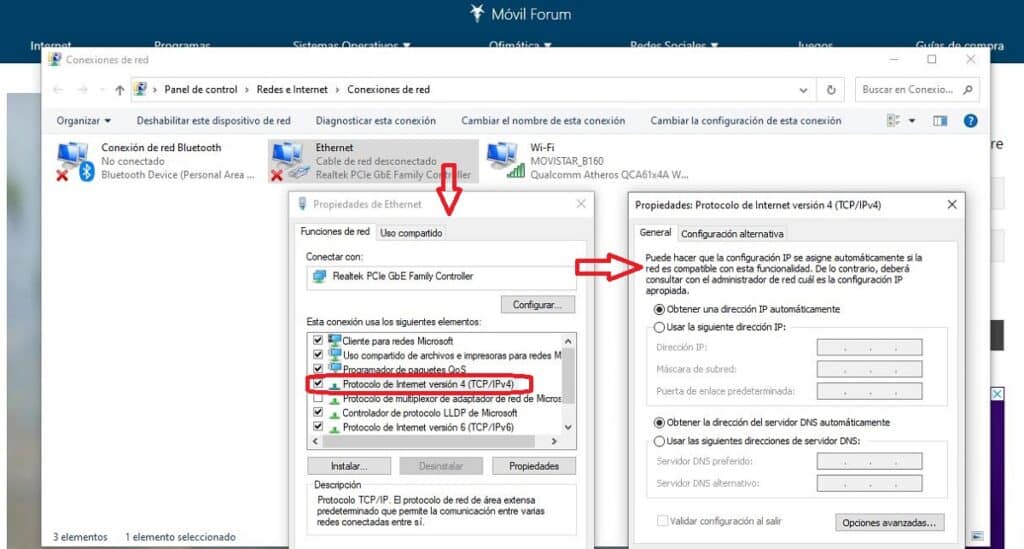
Eine weitere alte Lösung, die manchmal nützlich ist, um das Problem „Ethernet hat keine gültige IP-Konfiguration“ zu beseitigen. Die Idee ist zu testen DNS manuell ändern durch einige empfohlene DNS, die sich von denen unterscheiden, die uns unser Internetbetreiber zur Verfügung gestellt hat. Das ist wie man es macht:
-
- Wir drücken Windows-+ R und in das erscheinende Feld schreiben wir ncpa.cpl
- Drücken Sie dann die Eingabetaste, um das Konfigurationsfenster zu öffnen Netzwerkverbindungen.
- Mit der rechten Maustaste klicken wir auf "Ethernet-Eigenschaften".
- Dort wählen wir in der Liste die Option aus „Internetprotokoll Version 4 (TCP/IPv4)“.
- Jetzt müssen Sie die Option aktivieren "Folgende DNS-Serveradressen verwenden" und geben Sie den neuen DNS ein, den Sie verwenden möchten.
Was als neues DNS schreiben? Eine gute Idee ist, es mit zu versuchen OpenDNS, dessen primärer und sekundärer DNS 208.67.222.222 und 208.67.220.220 sind. Andere Benutzer raten zur Verwendung von Google-DNS. Ihre Adressen sind 8.8.8.8 und 8.8.4.4. Es gibt auch die Option von Cloudflare 1.1.1.1 und 1.0.0.1.
Wenn das Problem nach dem Ändern des DNS verschwindet, liegt die Entscheidung, das neue DNS beizubehalten, bei uns. Ist dies nicht der Fall, kann es automatisch wieder bezogen werden, allerdings muss weiter nach der Fehlerquelle gesucht werden.
Manuelle Neukonfiguration von Interneteigenschaften
Die letzte Patrone: die Arbeit des Routers der automatischen Zuweisung einer IP mit unseren eigenen Händen zu erledigen. Um dies zu erreichen, folgen wir denselben Schritten, die im vorherigen Abschnitt erläutert wurden, führen jedoch nach Schritt Nummer 4 eine Änderung ein: An dieser Stelle klicken wir auf die "Eigenschaften" und in dem Fenster, das sich danach öffnet, prüfen wir, ob die Option „DNS-Serveradresse automatisch beziehen“ aktiviert ist, die möglicherweise versehentlich deaktiviert wurde.
Zum Abschluss müssen Sie den Router neu starten und es erneut versuchen.