
Die Kontrolle über den Speicherplatz in Windows 10 ist unerlässlich. Da müssen wir wissen, wie viel Platz wir derzeit belegt haben und wie viel Platz wir frei haben. Damit wir wissen, ob es notwendig ist, Speicherplatz freizugeben, wie wir dir schon beigebracht haben. Es sind wichtige Informationen, die uns Aufschluss darüber geben, wie wir die Festplatte des Computers verwenden.
Dank Windows 10 haben wir eine wirklich einfache Möglichkeit, den Speicherplatz zu überprüfen die wir verwenden und die wir auf dieser Festplatte kostenlos haben. So können wir in ein paar Schritten über diese Informationen verfügen, falls wir diesbezüglich Maßnahmen ergreifen müssen, um mehr Platz darin zu haben.
Das Betriebssystem liefert uns diesbezüglich eine Vielzahl von Informationen. Darüber hinaus können wir in diesen Informationen sehen, was am meisten Speicherplatz beansprucht, sodass wir diejenigen Programme oder Dateien auswählen können, die uns nicht dienen und bedeutungslosen Speicherplatz auf dem Computer belegen. Welche Schritte müssen wir in diesem Fall ausführen?
Überprüfen Sie den belegten und freien Speicherplatz in Windows 10

Wie gesagt, es ist wirklich einfach, dies zu überprüfen. Wir müssen nichts installieren, wir müssen nur Verwenden Sie die Windows 10-Einstellungen. Darin finden wir einen Abschnitt, in dem wir diese Möglichkeit haben. Sobald wir uns in der Konfiguration befinden, müssen wir den Systemabschnitt aufrufen, der der erste ist, der auf dem Bildschirm angezeigt wird.
Innerhalb des Systems sehen wir uns die Spalte an, die auf der linken Seite des Bildschirms angezeigt wird. Wir haben dort eine Reihe von Optionen, mit denen wir verschiedene Aspekte des Computers verwalten können. Du wirst sehen was Einer dieser Abschnitte in dieser Spalte heißt "Speicher".. Dies ist der Abschnitt, der uns bei dieser Gelegenheit interessiert. Wir klicken dann darauf und die Speicheroptionen werden auf dem Bildschirm angezeigt.
Dies ist ein Abschnitt, der für die Verwaltung aller mit den Festplatten Ihres Computers verbundenen Elemente und die Verwaltung des darauf befindlichen Speichers verantwortlich ist. Es ist also derjenige, der uns im Moment interessiert. Das erste, was wir auf dem Bildschirm sehen werden, ist Eine Liste der Speicherlaufwerke auf Ihrem Windows 10-Computer. Wir haben dort sowohl Festplatten als auch externe Laufwerke, die Sie angeschlossen haben, wie z. B. externe Laufwerke oder ein Pen-Laufwerk. Wir sehen auch den freien und genutzten Platz in jedem von ihnen.
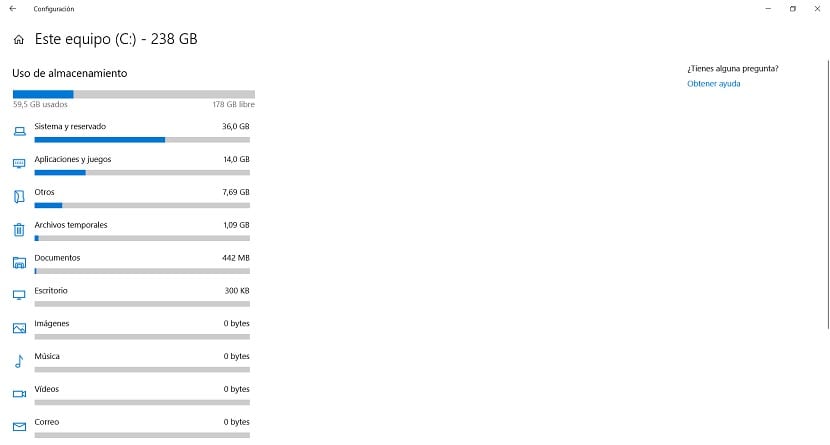
Um alles genauer zu sehen, müssen wir auf die Einheit klicken, die wir untersuchen möchten. Wir klicken und dann wird es uns detaillierter zeigen die Verwendung, die aus dem Raum in ihm gemacht wird. Wir können sehen, wie viel Platz belegt und wie viel Platz frei ist. Außerdem wird gezeigt, welche Elemente auf unserer Festplatte am meisten Platz beanspruchen. Genaue und nützliche Informationen.
Bei der Eingabe kann es einige Sekunden dauern, bis angezeigt wird, wie viel Platz diese Elemente einnehmen. Aber in wenigen Sekunden haben wir diese Informationen auf dem Bildschirm. Auf diese Weise können wir sehen, was am meisten Platz einnimmt auf unserem Windows 10-Computer. Wenn wir möchten, können wir alles noch detaillierter sehen.
Da haben wir die Möglichkeit auf die Optionen zu klicken, die in dieser Liste erscheinen. Wir können auf eines davon klicken, und die Elemente, die den meisten Platz einnehmen, werden dann darin angezeigt. Wenn Sie beispielsweise auf die Option Anwendungen und Spiele klicken, wird dies angezeigt Welche Anwendungen oder Spiele belegen den meisten Speicherplatz auf Ihrem Windows 10-Computer?.
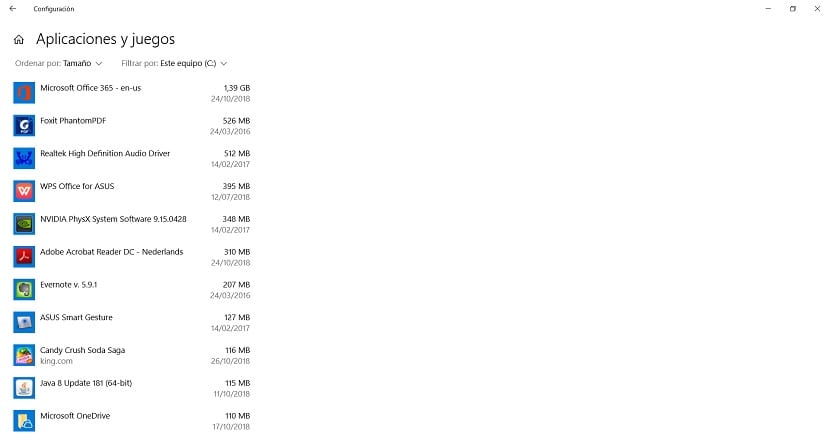
Auf diese Weise können wir feststellen, ob es eine Anwendung oder ein Spiel gibt, die wir nicht verwenden oder die uns überhaupt nicht dienen, die jedoch zu viel Platz beanspruchen. Auf diese Weise, Wir ergreifen Maßnahmen und können sie aus Windows 10 entfernen. Wir können diesen Vorgang mit allen vorherigen Abschnitten wiederholen und sehen, welche Elemente den meisten Platz einnehmen. Eine einfache Möglichkeit, die Kontrolle über Ihren Festplattenspeicher zu behalten.